 Приветствую! Сегодняшняя статья адресована начинающим email маркетологам. В ней вы узнаете, как без лишних хлопот подготовить свою первую рассылку.
Шаг за шагом мы разберем процесс настройки цепочки автоматических писем в сервисе Getresponse, которым мы пользуемся для рассылок агентства Convert Monster.
Осторожно! Впереди много скриншотов и букв.
Приветствую! Сегодняшняя статья адресована начинающим email маркетологам. В ней вы узнаете, как без лишних хлопот подготовить свою первую рассылку.
Шаг за шагом мы разберем процесс настройки цепочки автоматических писем в сервисе Getresponse, которым мы пользуемся для рассылок агентства Convert Monster.
Осторожно! Впереди много скриншотов и букв.
Подготовка к рассылке
Рассылать письма в никуда мы не будем, поэтому первым делом вам нужно озаботиться сбором подписчиков, целевой аудитории вашей рассылки. Как набрать качественную базу подписчиков мы подробно освещали в статье "Подписная страница вместо лендинг пейдж". Поэтому начните подготовку с чтения этой статьи. Если коротко пересказать суть статьи, то первый шаг, который вам нужно сделать - создать подписную страницу. Помимо подписной страницы вы можете установить поп-ап формы для сбора подписчиков на своем сайте, а также собирать имейлы в блогах и соцсетях (например, установив код Гетреспонс на своей странице в Фейсбуке). У вас уже есть база подписчиков? Ее можно перенести в сервис-респондер. Гетреспонс оставляет за собой право проверить вашу базу на "законность" и потребовать подтверждение, что вы собрали ее белым способом.Welcome-цепочка
Настроили сбор базы, собрали интересный и полезный материал, но не знаете, как превратить это в рассылку? Не тратьте время на муки выбора. Для начала протестируйте простую приветственную серию писем (welcome-цепочку). Ничего сложного в структуре приветственной серии писем нет. Просто упакуйте полезный контент, который у вас есть, в цепочку писем.
Например, контентное письмо №1 - это может быть доступ к первому бесплатному уроку по созданию Landing Page, письмо №2 - второй урок, соответственно.
Через 2-3 недели (желательно отправлять не более 1-2 писем в неделю), вы анонсируете продажу и замеряете результаты этой рассылки.
Ничего сложного в структуре приветственной серии писем нет. Просто упакуйте полезный контент, который у вас есть, в цепочку писем.
Например, контентное письмо №1 - это может быть доступ к первому бесплатному уроку по созданию Landing Page, письмо №2 - второй урок, соответственно.
Через 2-3 недели (желательно отправлять не более 1-2 писем в неделю), вы анонсируете продажу и замеряете результаты этой рассылки.

Регистрация в сервисе Getresponse
Переходим непосредственно к работе в сервисе-респондере GetResponse. Для регистрации нужно ввести имя, почту, актуальный номер телефона (придет смс-подтверждение) и придумать пароль. Сервис предлагает бесплатный 30-дневный период, за который можно познакомиться с опциями, потренироваться и протестировать свою первую рассылку. Для активации учетной записи нужно пройти по ссылке в письме и ввести код, который придет вам на телефонный номер. После активации аккаунта переходите в "Мой кабинет".
Рис.1 Видите монстра? Это хороший знак. Появление монстра обозначает, что ваш аккаунт активирован и начался отсчет триального периода (30 дней)
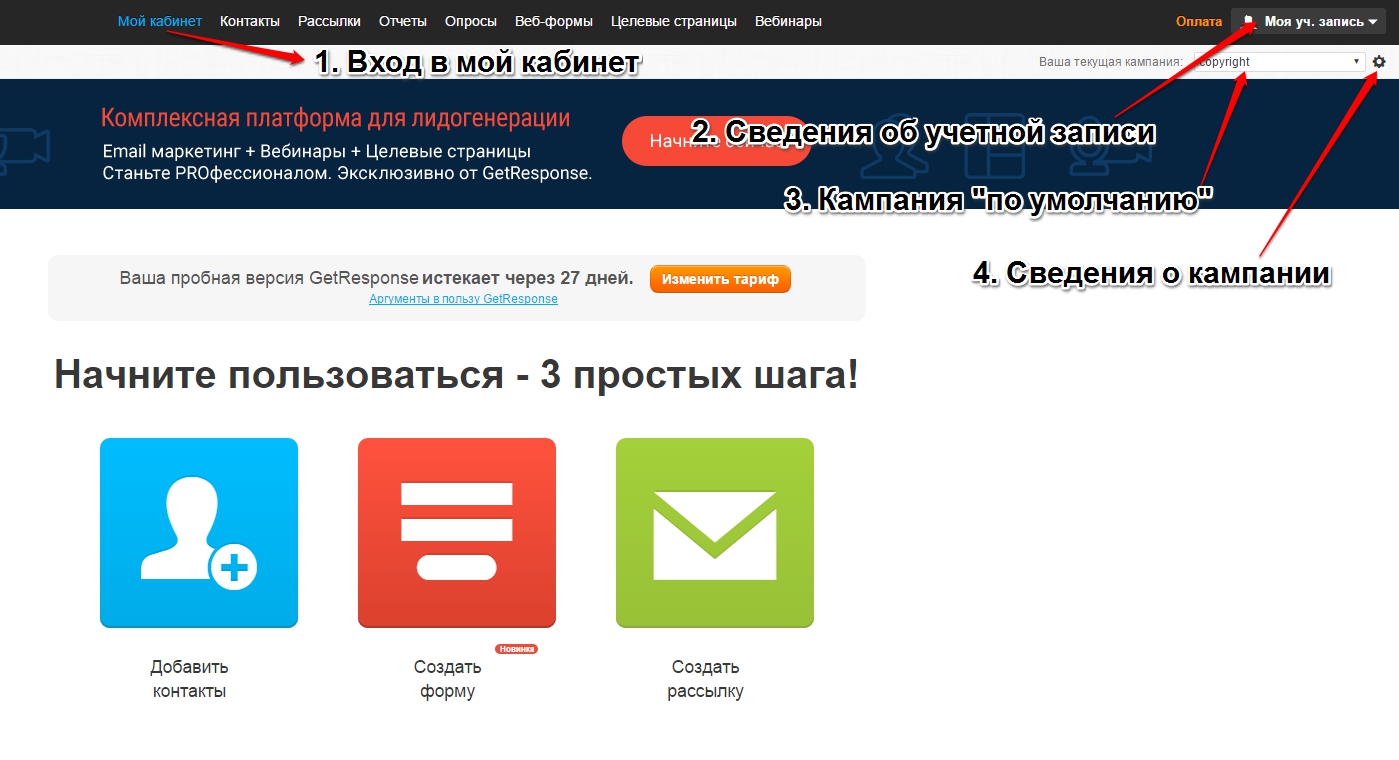
Рис. 2 Начните с заполнения вкладки "Сведения об учетной записи", потом нажимайте шестеренку справа и переходите к заполнению информации о кампании.
- Рассылки – разовое письмо, отправляемое в определенный день и время.
- Автоответчики – автоматизированная последовательность писем, отправляемая в заданных интервалах, или основанная на действиях, совершаемых подписчиками."
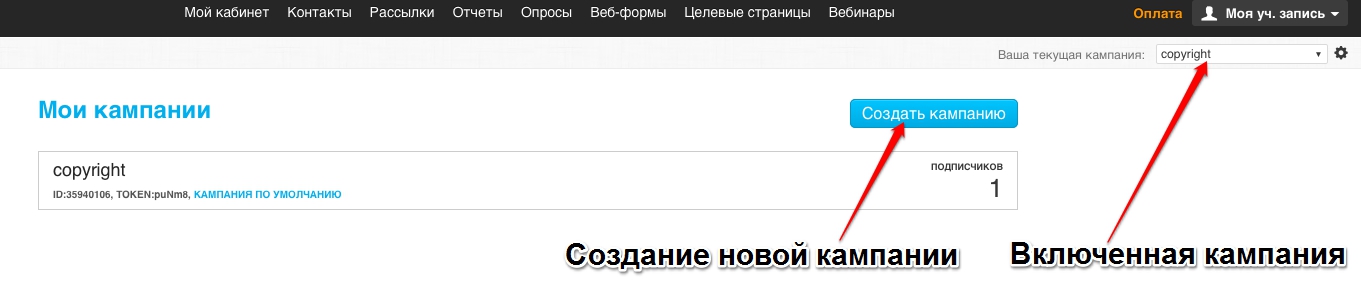
Рис. 3 Для создания новой кампании нажмите на кнопку. Название вашей кампании видно подписчикам, поэтому старайтесь придумать понятное и благозвучное имя, а не как в этом примере. Количество символов ограничено и в вашем распоряжении только латиница.
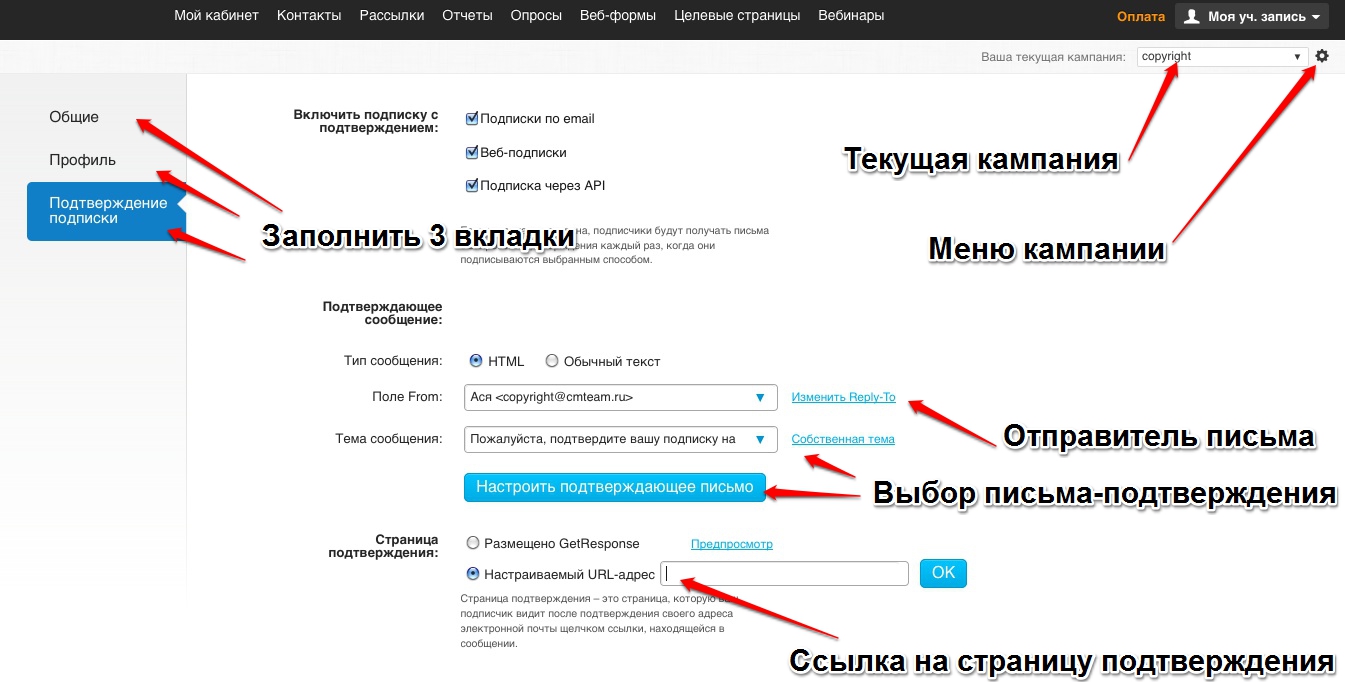
Рис. 4. Кликайте на шестеренку сверху справа и заполняйте информацию о кампании: "Общие", "Профиль", "Подтверждение подписки"
Как добавить контакты в аккаунт Гетреспонс?
Чтобы связать подписную страницу с респондером, нужно создать веб-форму в сервисе и установить ее код на вашу подписную. Для этого вы открываете в верхнем меню "Веб-формы" - "Создать форму".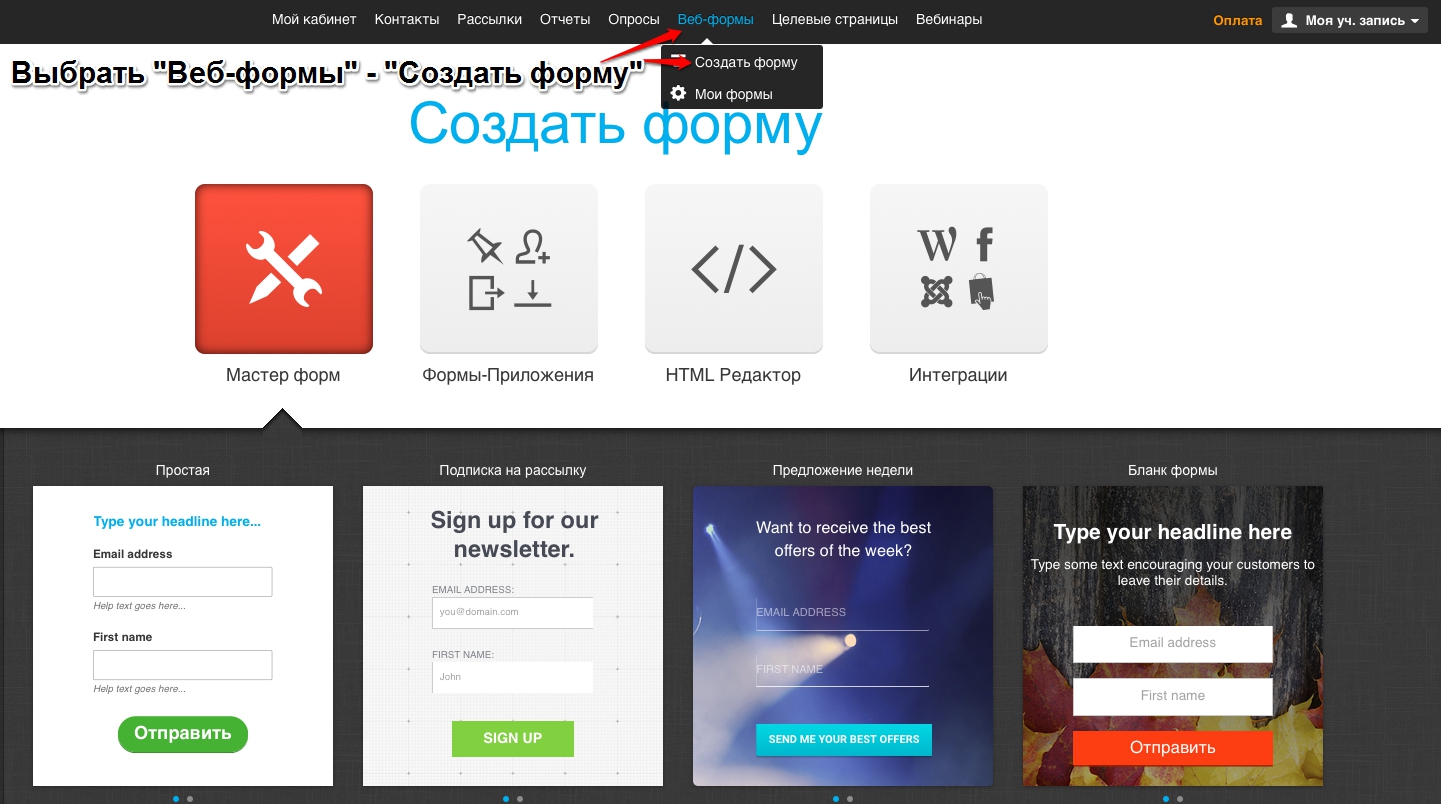
Рис. 5. Вы можете выбрать дизайн формы из обширного каталога (изучите "Формы-Приложения", там написано, для каких целей какую форму выбрать) или перейти в раздел "HTML-редактор", создать самую простую форму и передать код верстальщику.
Создание автоответчика
Чтобы создать свою первую цепочку писем, выберите в меню "Рассылки" - "Создать автоответчик". Существует несколько типов автоответчиков (обратите внимание на слайдер из иконок сверху):- в заданное время - для отправки цепочки писем в определенное время и дни недели (советуем начать с нее);
- по клику - отправляется после клика на ссылку в предыдущем письме;
- по прочтении - отправляется при прочтении определенного письма;
- и др.
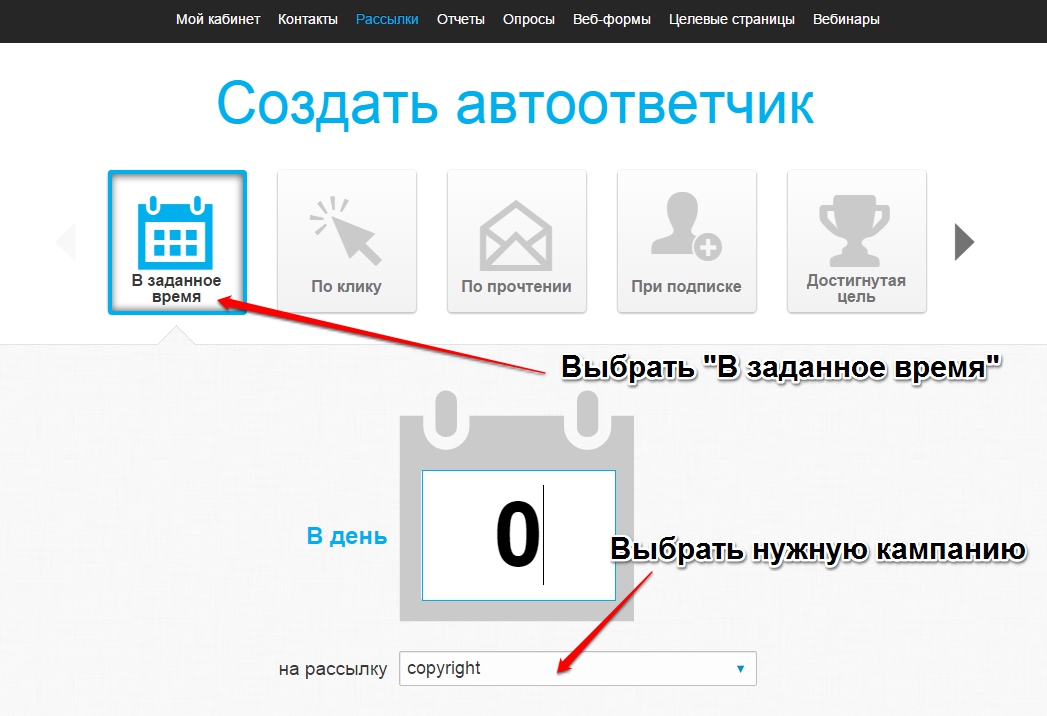
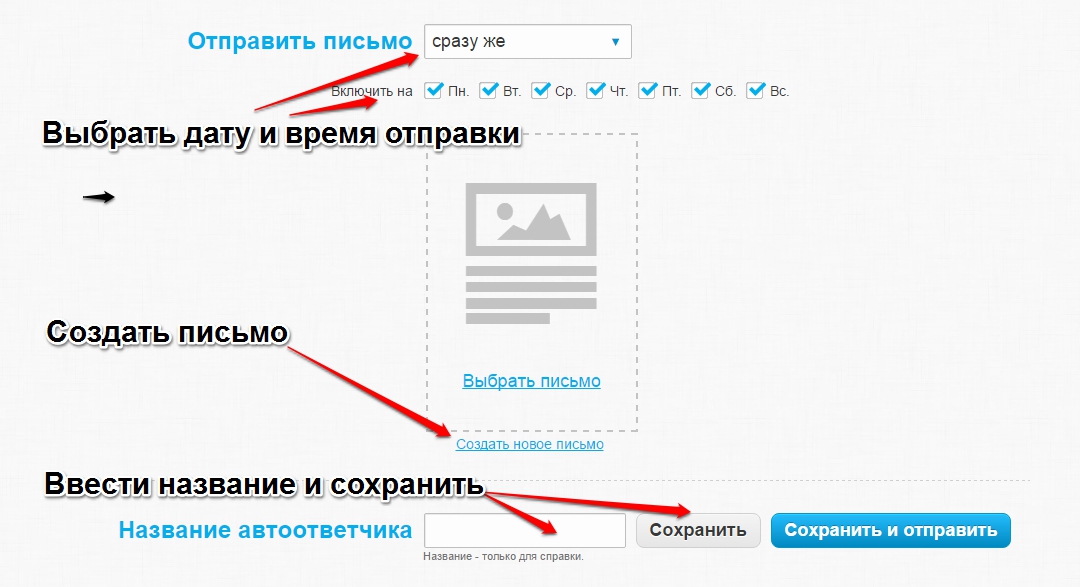 Вводим "Имя сообщения" (подписчики его не увидят, придумайте имя, удобное вам), тщательно продумываем "Тему сообщения" (письмо со скучной темой никто даже не откроет, учитывайте это).
Следите, чтобы имя отправителя было корректным и в поле "от" была указана работающая почта. Лояльные подписчики могут вступить с вами в переписку.
Затем нажимайте "сохранить" и "следующий шаг".
Вводим "Имя сообщения" (подписчики его не увидят, придумайте имя, удобное вам), тщательно продумываем "Тему сообщения" (письмо со скучной темой никто даже не откроет, учитывайте это).
Следите, чтобы имя отправителя было корректным и в поле "от" была указана работающая почта. Лояльные подписчики могут вступить с вами в переписку.
Затем нажимайте "сохранить" и "следующий шаг".
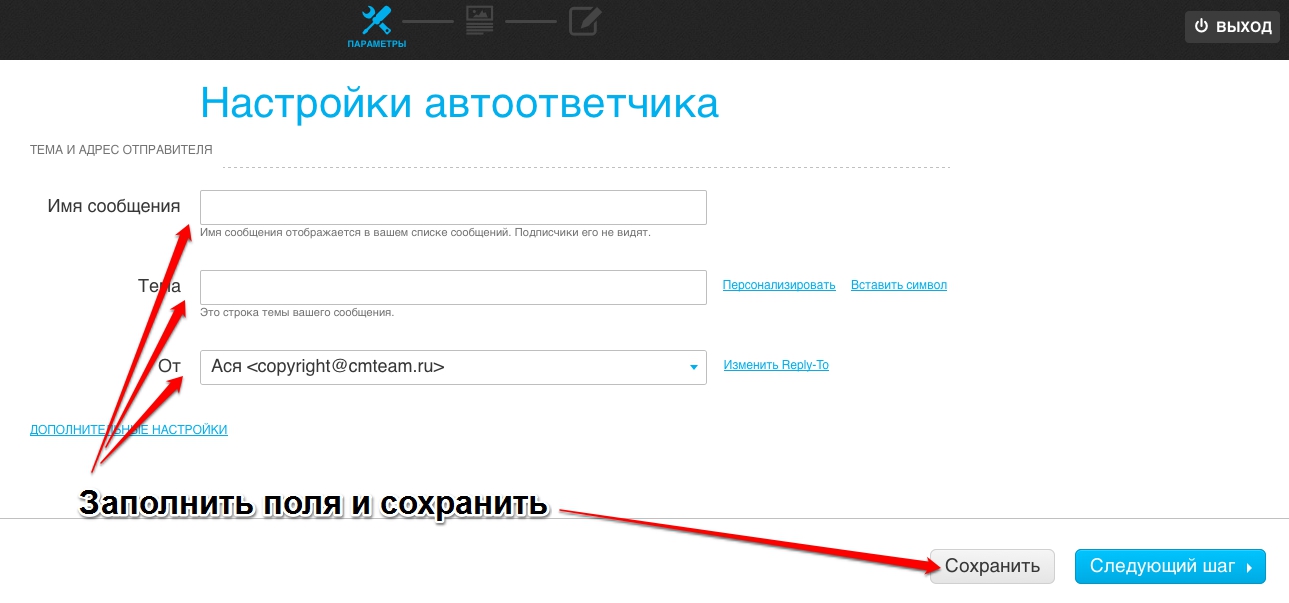
Рис.8 Введите интригующую тему письма и корректно заполните поле "от". Имя письма выбирайте с учетом дальнейшей аналитики, вам должно быть легко разбираться в ваших письмах.
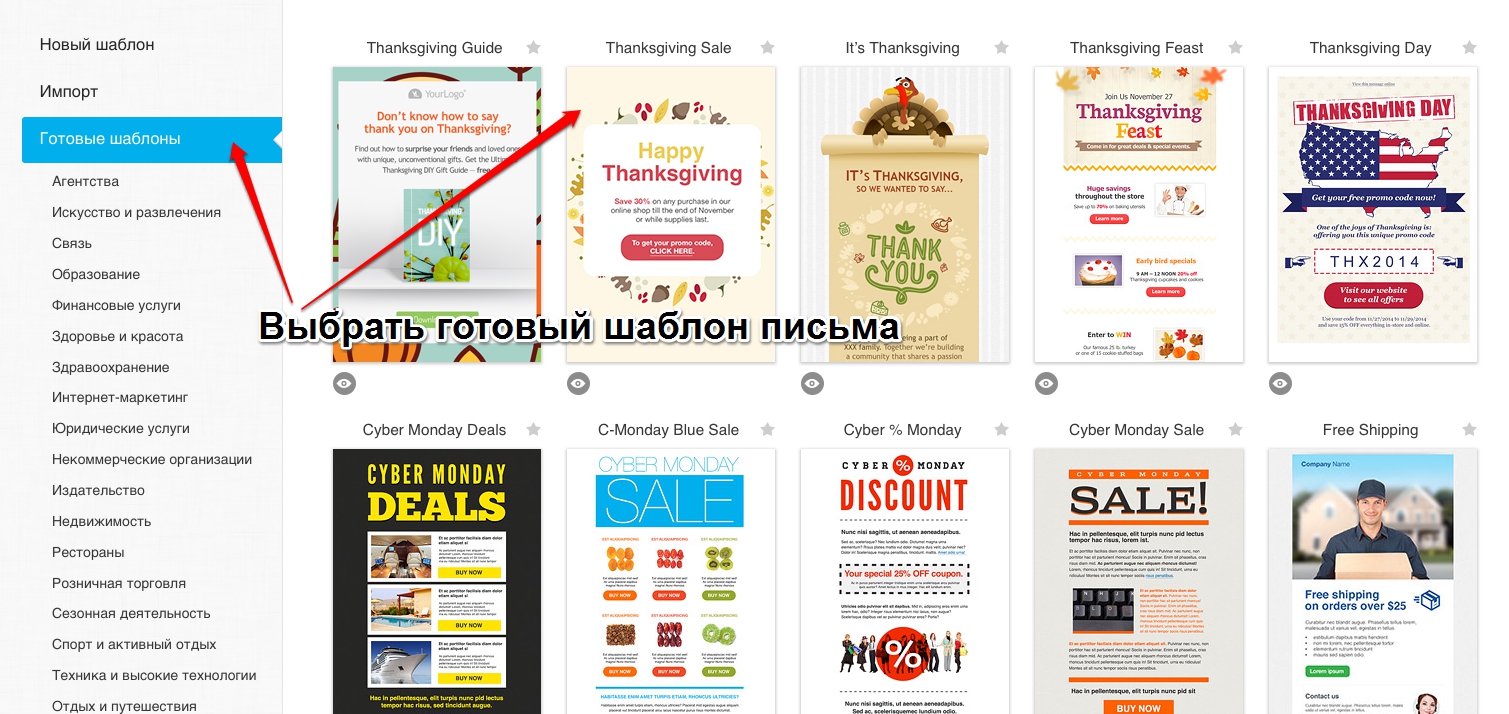
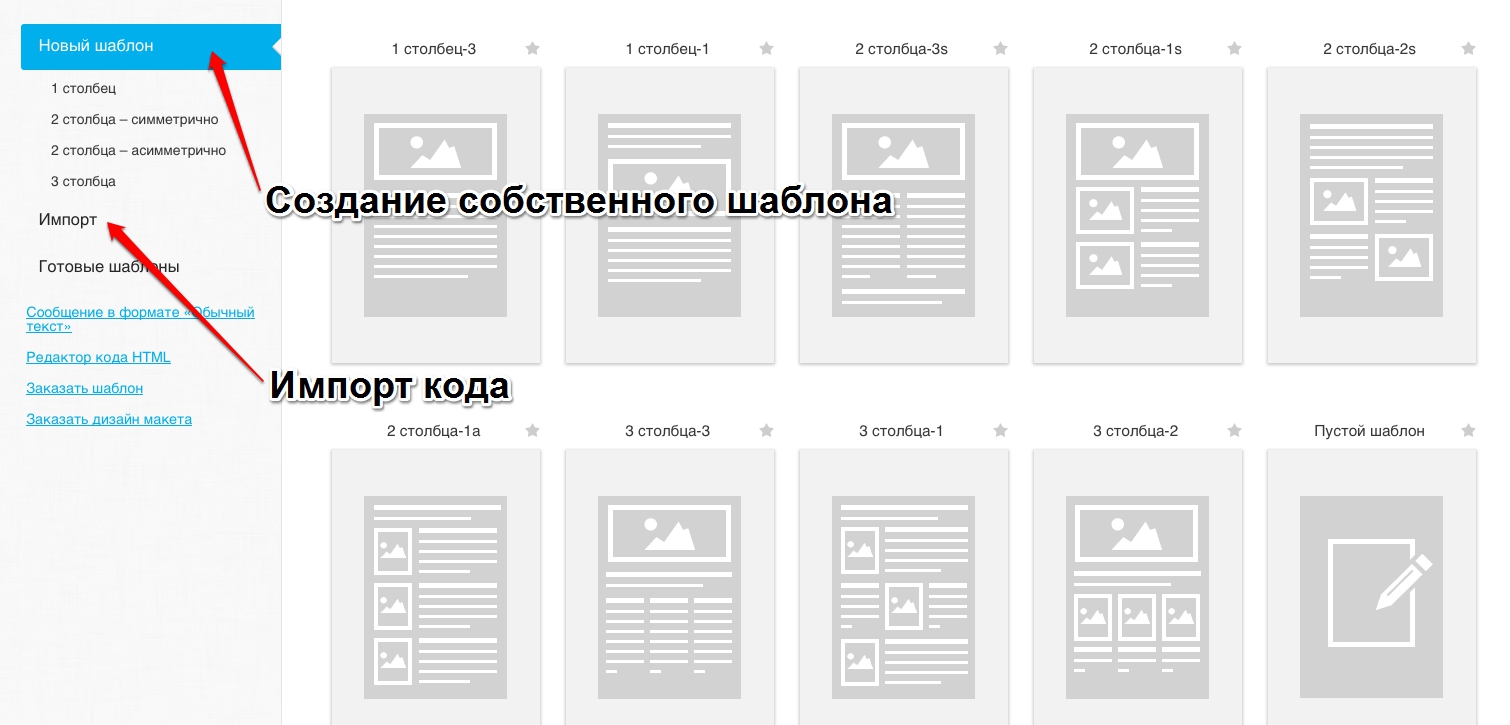 Для начала выберите самый простой "Новый шаблон" - 1 столбец. Вы сможете скорректировать его в конструкторе (см. фото ниже):
Для начала выберите самый простой "Новый шаблон" - 1 столбец. Вы сможете скорректировать его в конструкторе (см. фото ниже):
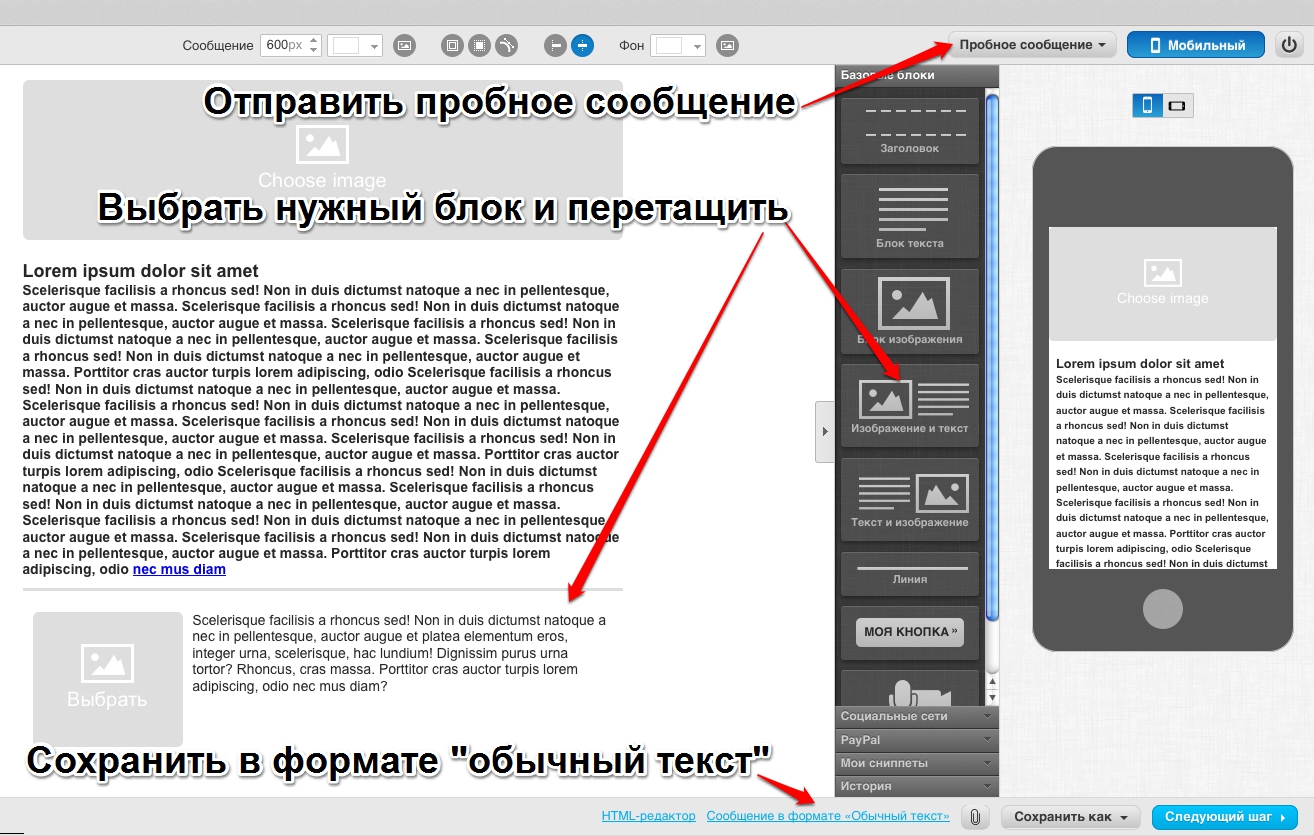 Для добавления новых блоков перетаскивайте их из "Базовые блоки".
Для загрузки изображений кликайте на "Choose image" и выбирайте любое изображение из библиотеки или загружайте свое.
Для редактирования текста кликайте по шаблону текста и выбирайте шрифты, фоны, добавляйте ссылки и т.д.
После каждого изменения нажимайте кнопку "Сохранить как" - "Черновик".
Чтобы увидеть результат, отправьте на свой имейл "Пробное сообщение".
Для добавления новых блоков перетаскивайте их из "Базовые блоки".
Для загрузки изображений кликайте на "Choose image" и выбирайте любое изображение из библиотеки или загружайте свое.
Для редактирования текста кликайте по шаблону текста и выбирайте шрифты, фоны, добавляйте ссылки и т.д.
После каждого изменения нажимайте кнопку "Сохранить как" - "Черновик".
Чтобы увидеть результат, отправьте на свой имейл "Пробное сообщение".
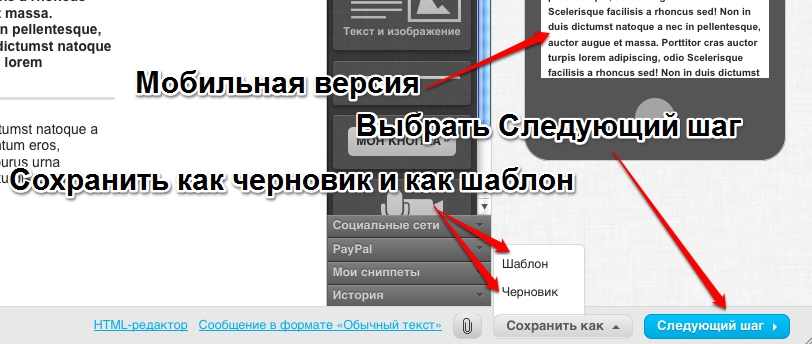 Когда сообщение полностью готово, нажмите "Сообщение в формате обычный текст", Html в обычный текст и перенесите длинные строки. Закройте, изменения сохранятся автоматически.
В финале нажмите "Сохранить как" - "Шаблон". Так вы сможете использовать этот шаблон письма в дальнейшем. Он будет храниться в разделе "Мои шаблоны".
Нажмите "Сохранить", если планируете правки, или "Сохранить и отправить", если письмо полностью готово.
Нажмите на голубую кнопку "Следующий шаг". И далее нажмите "сохранить" (если планируете еще корректировать это письмо) или "сохранить и отправить" (если письмо полностью готово к отправке).
Вот так выглядит письмо агентства Convert Monster, созданное с нуля в сервисе Getresponse:
По аналогии вы создаете остальные письма в цепочке.
Для этого заходите в раздел в верхнем меню "Рассылки" - "Управление автоответчиками". Перед вами появится календарь (письмо на день 0 вы уже сделали), кликаете на нужный вам день рассылки и планируете новое письмо в цепочке.
И когда бы не подписался на рассылку ваш подписчик, в запланированный день ему придет подогревающее письмо. То есть, созданный один раз автоответчик работает на вас долгие месяцы, а то и годы.
Когда сообщение полностью готово, нажмите "Сообщение в формате обычный текст", Html в обычный текст и перенесите длинные строки. Закройте, изменения сохранятся автоматически.
В финале нажмите "Сохранить как" - "Шаблон". Так вы сможете использовать этот шаблон письма в дальнейшем. Он будет храниться в разделе "Мои шаблоны".
Нажмите "Сохранить", если планируете правки, или "Сохранить и отправить", если письмо полностью готово.
Нажмите на голубую кнопку "Следующий шаг". И далее нажмите "сохранить" (если планируете еще корректировать это письмо) или "сохранить и отправить" (если письмо полностью готово к отправке).
Вот так выглядит письмо агентства Convert Monster, созданное с нуля в сервисе Getresponse:
По аналогии вы создаете остальные письма в цепочке.
Для этого заходите в раздел в верхнем меню "Рассылки" - "Управление автоответчиками". Перед вами появится календарь (письмо на день 0 вы уже сделали), кликаете на нужный вам день рассылки и планируете новое письмо в цепочке.
И когда бы не подписался на рассылку ваш подписчик, в запланированный день ему придет подогревающее письмо. То есть, созданный один раз автоответчик работает на вас долгие месяцы, а то и годы.
- Чтобы база не остывала, добавляйте в автоответчик новые интересные письма.
- Чтобы активировать сохраненное письмо, нужно навести курсор на письмо, поставить статус "On".
- Также в иконках меню можно скопировать письмо, посмотреть статистику, редактировать и др.
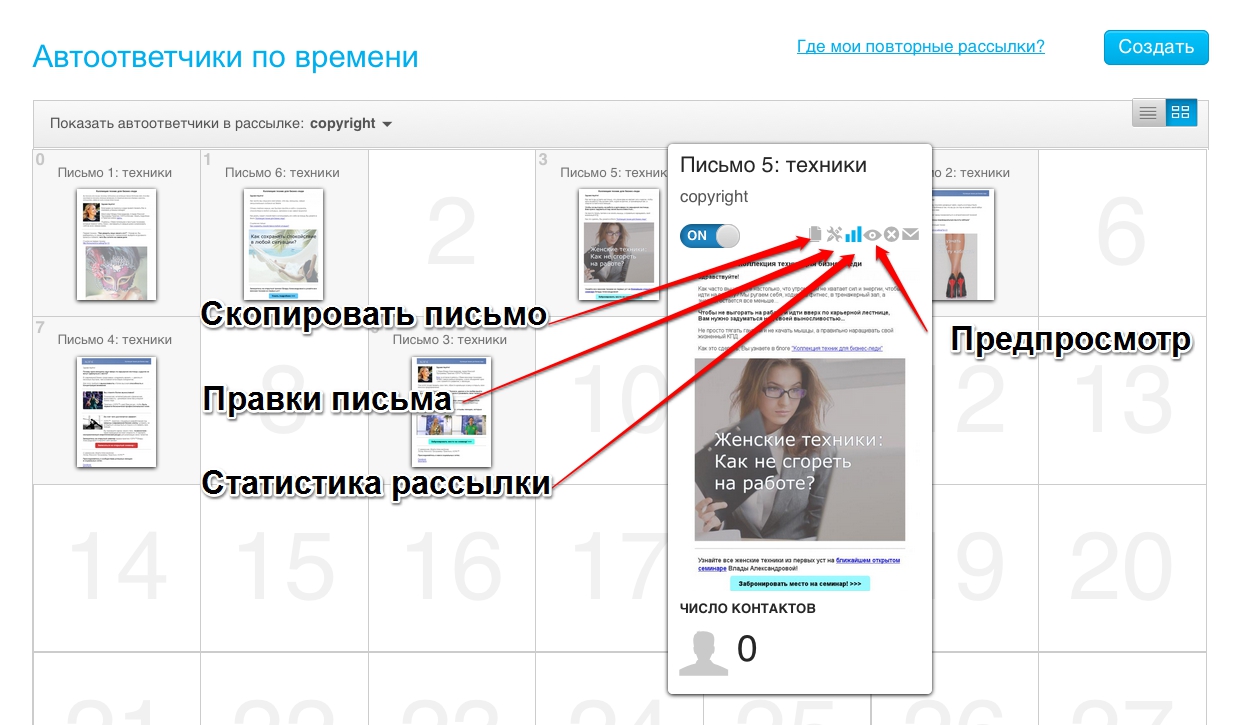 Вот так вот выглядит автоответчик клиента агентства, который работает уже второй год! и помогает держать новых подписчиков в тонусе в промежутке между продающими семинарами и конвертирует в регистрацию на эти семинары.
Давайте дружить!
Хотите настроить автоматическую цепочку писем? Оставьте заявку и получите коммерческое предложение по e-mail рассылке.
ОСТАВИТЬ ЗАЯВКУ!
Вот так вот выглядит автоответчик клиента агентства, который работает уже второй год! и помогает держать новых подписчиков в тонусе в промежутке между продающими семинарами и конвертирует в регистрацию на эти семинары.
Давайте дружить!
Хотите настроить автоматическую цепочку писем? Оставьте заявку и получите коммерческое предложение по e-mail рассылке.
ОСТАВИТЬ ЗАЯВКУ!

 14.12.2015
14.12.2015  11 093
11 093 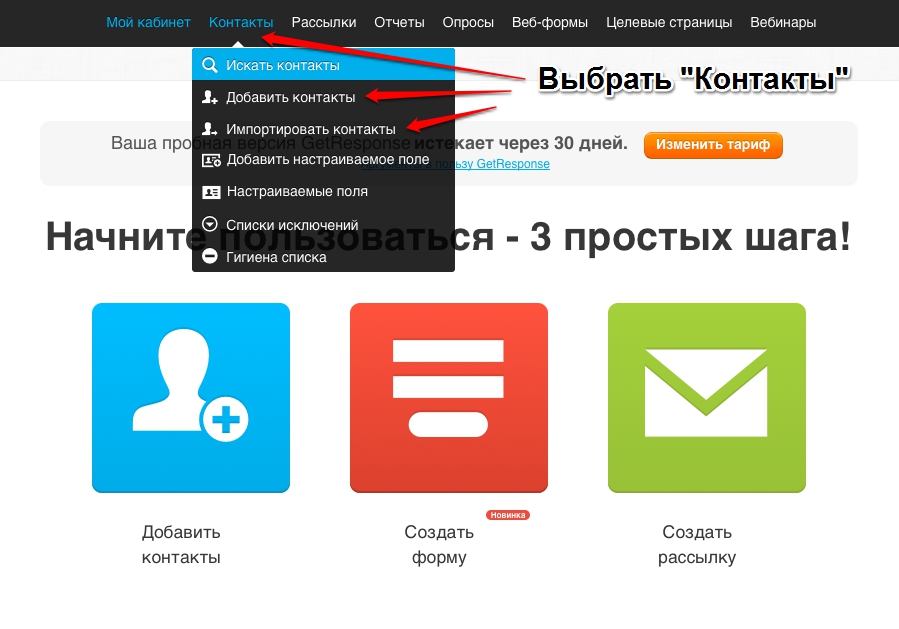
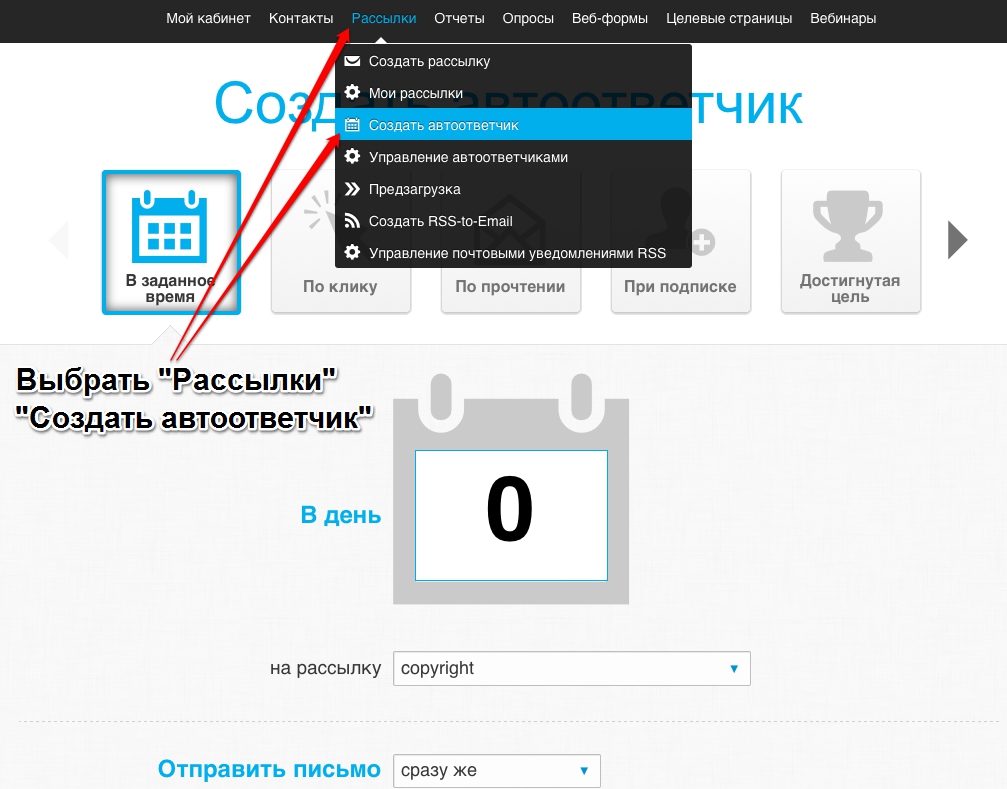
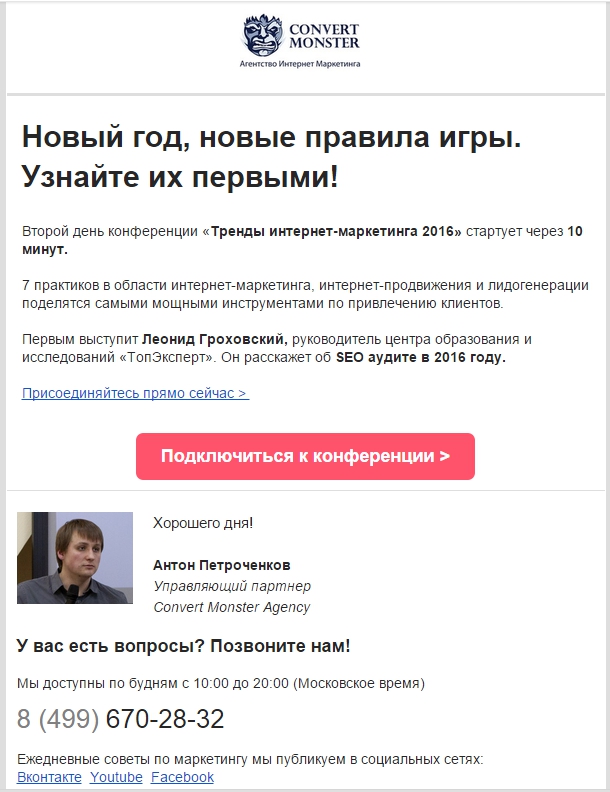

 6 мин.
6 мин.







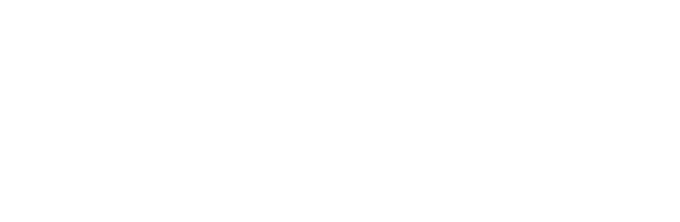

Комментарии
«Вот так вот выглядит автоответчик клиента агентства» — у вас настроены письма так: 0й день, 1й,3й,5й,7й,9й. А в статье рекомендуете не более 2х раз в неделю. Где правда?
Подписался на рассылку и сразу в 1м письме реклама, да что такое?)) Ребят, вы в этой статье меня другому учите))