Адаптивный дизайн – это способность проекта подстраиваться под все современные цифровые устройства. При разработке макета обязательно нужно предусмотреть возможность адаптива, чтобы пользователь смог комфортно просматривать страницы через телефон или планшет. Сегодня расскажем, как сделать адаптивный дизайн в графическом редакторе Figma. В него включен ряд инструментов, способных подогнать фреймы по ширине и высоте. Этот вариант адаптива называется растягивающейся версткой, где при изменении размеров окна дочерние объекты также будут меняться, расширяясь и сжимаясь.
Как работает адаптивность в figma?
Интернет-сайт рекомендуется сделать адаптивным, чтобы он одинаково корректно смотрелся на всех цифровых устройствах. Поэтому верстальщик обязан позаботиться о том, чтобы все важные элементы поместились на экране. У пользователя не должно возникнуть трудностей при просмотре страниц сайта. Если некоторые ссылки в навигации не являются важными, их следует поместить в гамбургер-меню. Этот список будет открываться при нажатии. Остальной контент рекомендуется разместить в виде ленты новостей, так как для пользователей удобнее прокручивать ленту, чтобы узнать последние апдейты и получить больше информации.
Версию страниц для смартфонов рекомендуется сделать облегченной, чтобы посетителя не отвлекали посторонние объекты. Идеальный вариант – это светлый шаблон для веб-сайта. Для телефонов стоит применить крупный шрифт для удобства чтения. Графическое сопровождение типа jpg-файлов при просмотре на ПК отображается полностью, для смартфонов их следует уменьшить, чтобы они помещались на экране полностью. Вся остальная графика, которая составляет интерфейс сайта, должна сжиматься и подстраиваться под конкретное устройство, именно так работает адаптивность. Сейчас мы разберем, как сделать резиновую верстку для вашего макета.
Работа с меню Constraints
У каждого объекта есть панель свойств, которая появляется сбоку при щелчке по форме. С её помощью можно производить разные действия – масштабировать, менять цвет и так далее. Один из параметров является Constrains, он позволяет делать привязку к краям. Для этого существуют раскрывающиеся списки меню. Каждое ключевое слово привязывает к определенному краю: left/слева, right/справа, top/сверху, bottom/снизу, center/центр. Также присутствуют пункты, где можно произвести настройку сразу по двум параметрам. Left and Right и Top and bottom.
Во всех случаях объект будет привязан к определенному краю, кроме пункта, где указано сразу два условия.
На примере выше мы задали сразу четыре условия привязки, воспользовавшись двумя списками. Здесь произойдет растягивание по всему холсту.
Scale – придает объекту свойство увеличиваться пропорционально фрейму. Масштабируются не только формы, но и отступы по краям.
Если нужно сделать центрирование контейнера, то для этого существует center, который настраивается в двух плоскостях (высота и ширина). Container будет придерживаться центра того места, где был размещен.
Крупный проект состоит из интерфейса и вложенных друг в друга блоков. Функция выравнивания пригодится, если существует задача сделать центрирование, ориентируясь на один из блоков. В таком случае стоит помнить, что манипуляция с привязкой осуществляются только внутри фрейма. Поэтому вначале создаем frame и придумываем ему имя block-1. Если он был создан за пределами макета, то переносим его на макет, у которого, предположим, название main-frame. В итоге у нас получится следующее:
Теперь rectangle (прямоугольник): применяем свойства Constrains, и квадрат будет выравниваться по отношению к block-1.
Создание адаптивного дизайна
Для создания адаптивного дизайна потребуется инструмент Auto-Layout. Он позволяет создавать динамические фреймы. Они меняются в зависимости от содержимого, если вы напишете текст, то область расшириться. Чтобы включить опцию auto-layout нужно выбрать frame и в правой панели нажать плюс, как показано на скриншоте ниже:
Если frame гораздо больше, чем текстовое поле, то при копирование в него текста произойдёт автоматическое сжатие. В нашем случае слой под названием frame-1 примет более компактный вид, как показано на картинке:
Обратите внимание на отступы по бокам, они были проставлены в настройках по умолчанию. Для их изменения следует открыть окно, нажав на иконку “Alignment and padding”. Посередине находится выравнивание, здесь предлагается сделать выравнивание по левому и правому краю, а также центру, по вертикальной плоскости и по горизонтальной, соответственно. Чтобы протестировать, рекомендуется увеличить размер области и попытаться выровнять текст внутри.
По бокам от опции “alignment” присутствуют четыре поля с цифрами. Если поменять значения, то расстояния от края до элемента изменятся. Другой способ, переназначить отступы, это воспользоваться Mixed, здесь все цифры требуется записать, как в стилях CSS, т.е. через запятую.
На панели есть две иконки “стрелки”, они указывают направление расположения “блоков”. Чтобы посмотреть, как это работает, рекомендуется разместить сразу несколько объектов, например “Rectangle”. Перед размещением нужно выключить auto-layout, если рабочая область недостаточного размера, то её следует растянуть, и уже потом размещать. Активируем снова auto-layout и в настройках меняем “alignment” по центру, а дальше щелкаем по направлению и смотрим результат:
У нас теперь несколько блоков. Над квадратами можно производить дополнительные действия, например:
- Spacing between items – отступ между прямоугольниками.
- Space between – автоматически проставляется расстояние между объектами при изменении области. Если оставить второй пункт в этом списке, то параметр первого изменится на auto.
В правой панели есть раздел resizing, он используется, когда требуется убрать пустое пространство. На выбор два раскрывающихся списка по “ширине” и “высоте”. Чтобы уменьшить область, нужно щелкнуть по “Hug contents”. На скриншоте показан пример “до” и “после”.
Примечание: наглядно можно увидеть, что если создать frame, расширить его, добавить несколько объектов, после этого применить auto-layout, то ключевые объекты будут отображены по центру, а остальное пространство будет убрано.
Внутренние примитивы также могут изменяться. Свойство Fill Container растягивает объект по всему холсту. Доступно два варианта по горизонтали и вертикали. В resizing также присутствует квадрат настроек, если на него навести мышкой, то появятся стрелки. Щелкая по ним, примитивы будут меняться в размерах.
Функцию Fill container можно использовать только на внутренних объектах фрейма. Для главной области есть hug container. Но при разработке, встречаются задачи, где требуется задействовать сразу два этих свойства. Рассмотрим пример, создадим frame и назовём его page-1, второй объект разместим внутри и дадим название left-frame. Нарисуем несколько примитивов, для каждого фрейма применим свойство auto layout, как показано ниже. Опция автоматически уменьшит слой page-1, поэтому размер width следует проставить вручную.
Щёлкнем по left-frame и настроим параметры resizing. Теперь в опции выбираем пункт, указанный на скриншоте ниже. После этого дочерний frame растянется на всю область. При изменении height у page 1, внутренний блок также будет увеличиваться или уменьшаться в размерах.
Допустим, центральный примитив rectangle, нужно сделать динамически видоизменяемым. Для этого поменяем свойства у прямоугольника, как показано в примере ниже. После выполнения всех действий при изменении параметр высоты у page1, размер rectangle также будет видоизменяться.
С текстовыми полями нужно производить те же действия. Например, при добавлении текста блоки расположенные ниже должны смещаться вниз. Как этого добиться? Для начала добавим еще frame, придумаем название container-text. Сделаем так, чтобы местоположение в иерархии было выше остальных слоев, начинаем заполнять область текстовыми полями их будет всего два.
- Краткое описание (description) статьи.
- Ссылка “читать полностью”.
В text-1 находится фрагмент статьи, взятый с официального сайта figma, а в text-2 ссылка для перехода, где можно полностью ознакомиться со статьей. Ниже показан образец, как это выглядит.
Container-text следует преобразовать в auto-layout и в resizing установить опцию fill container.
Чтобы text-2 сдвигался в зависимости при увеличении текстового поля, следует в text-1 поменять значение на Hug contents.
Ниже предоставлен пример, где при заполнении текстового поля text-1 надпись “Читать подробнее” сдвигается вниз.
Категории со статьями размещаются списком или три в ряд. Допустим, нужно сделать верстку нескольких карточек. Они будут состоять из двух блоков. Первый – это картинка статьи, вторая является общим контейнером, где будет содержаться всё, включая графическое превью (предварительный просмотр).
Начнем создание нового фрейма назовём его category-frame. Укажем размеры 1500 на 1000 пикселей. На главной области нужно добавить еще три фрейма. Имя объектам рекомендуется дать article-frame (1,2,3). Внутренняя часть карточек будет содержать превью, картинку и текст с описанием. Имя прямоугольников preview-(1,2,3). Полностью макет выглядит как на картинке:
Теперь в catеgory-frame добавим auto layout и, соответственно, то же самое нужно сделать с внутренними слоями. Внешний frame “направление по горизонтали”, внутренний – по вертикали.
При добавлении auto layers в article-frame(1-3) произойдёт сжатие объекта до минимальных размеров, вам потребуется вручную отредактировать высоту. На оставшееся пространство следует разместить два текстовых поля. Одно – это краткое описание статьи, второе – “читать подробнее”. Если вставить целый абзац, то текстовое поле расширится и верстка собьётся, как показано ниже:
Чтобы исправить проблему в свойствах параметра “W”, нужно указать значение “400”. Текстовое поле назовём text-1, дальше делаем дубликаты text-2 и text-3. Разместим их в соответствующие фреймы, кроме того, нужно у карточки указать место для перехода на полную статью, например, “Читать подробнее”. Для выделения ссылок в тексте надо использовать синий цвет. Наша категория со статьями почти готова, осталось только у text(1-3) изменить значение на “hug contents” Результат на картинке ниже:
После заполнения любого текстового поля с именем text-(1-2-3), надпись “читать подробнее” сместится вниз.
Особенности адаптивного дизайна для мобильных устройств
Получив техническое задание, разработчик уточняет у заказчика, под какие цифровые устройства делать дизайн. Клиент говорит – “под все”, и дизайнер озадачен, так как количество существующих разрешений велико и если нет опыта, то процесс разработки окажется трудоемким.
Для начала нужно понимать, что верстальщик работает в первую очередь с диапазоном размеров, поэтому для экранов требуется задавать жесткие рамки макета. Давайте разберемся, под какое оборудование какую ширину и высоту следует устанавливать.
- ПК – 1920 на 1280 пикселей, последний параметр можно сделать и 1440.
- Планшеты 1024 (768) на 1000.
- Смартфоны 480 (320), в некоторых случаях делают единый интерфейс на 360, тогда потребуется проверить корректность отображения верстки.
Рассмотрим задачу, где требуется разместить иконки. Для начала создадим frame для смартфона. Заходим и выбираем подходящее устройство, например, “iPhone 11 Pro Max”.
Создадим первые icons (для этого можно использовать инструмент rectangle) и упакуем их в frame. Быстрый способ это сделать – выделить объекты и нажать (Ctrl+ALT+G). Придумываем названия row-frame-1. Дальше делаем дубликаты row-frame-2, row-frame-3 и так далее, пока полностью не заполним.
К главному фрейму применим Auto-layout и в панели Design установим в Spacing Between Items 10 пикселей.
Чтобы адаптивный дизайн умел подстраиваться под все размеры цифровых устройств, можно сделать растягивающуюся верстку. Для начала у всех фреймов с названием row-frame-(1-9) установим Resizing “fill container”. То же самое нужно сделать с каждой иконкой. При увеличении размера внутренние объекты также будут менять ширину и высоту.
Вся иерархия состоит их этих настроек:
- IPhone 11 Pro Max-1 – “Fixed width и height”.
- Row-frame-(1-9) – Fill container (vertical и horizontal).
- Rectangle-(1-36) – те же настройки, что и во втором пункте.
Для того, чтобы получить доступ к опции Rectangle, нужно добавить Auto-layout во все слои с названием row-frame.
Этот вариант подойдет, когда необходимо оформить дизайн, где все блоки растягиваются и сжимаются при изменении масштаба. Что делать, если требуется оставить иконки без изменения, но при просмотре на разных устройствах увеличивать только расстояние между ними? Достаточно поменять настройки. Вот список изменений:
- Row-frame-(1-9) – Alignment and between нужно настроить на space between.
- Rectangle-(1-36) – resizing нужно настроить на fixed width и height.
После выполнения этих пунктов, иконки будут находиться на определённом расстоянии. Верстка будет подстраиваться под размер экрана.
Если в приложении требуется части интерфейса прикрепить к краям, то в этом случае подойдет опция Constrains. Размещаем блок и настраиваем Constrains по правому краю границы, второй можно прикрепить слева, как показано на картинке:
Когда дело доходит до разработки контентной части, здесь нужно сделать так, чтобы фрейм динамически расширялся при заполнении текстового поля. Как этого добиться? Просто создаем frame c именем content-frame, добавляем туда text и небольшой абзац. Подстраиваем наше описание под размеры content-frame.
Последнее, что требуется сделать, это в content-frame добавить Auto-Layout, после этого frame расширится до нужных размеров. Дальше пользователь может вписывать текст или стирать его, контентная часть будет автоматически масштабироваться по вертикали.
Статья может плотно прилегает к границам контейнера. В Фигме это можно исправить, настроив отступы по четырем граням. Полностью результат можно видеть на картинке:
Figma mirror
Специальное приложение для просмотра макета на телефоне. Когда пользователь редактирует кадр в основной программе, то изменения вступают в силу и на мобильном устройстве. И все, что происходит в редакторе, отобразится на экране смартфона. Пользователь увидит, как выглядит верстка на мобильном устройстве. Вот пример работы расширения:
Адаптивный дизайн сайта – это необходимость для ведения успешного бизнеса онлайн. Многие пользователи смотрят интернет-страницы на телефонах и планшетах. Если ресурс будет динамически подстраиваться под гаджеты, то клиенты станут дольше задерживаться на странице, что положительно скажется на продвижении. Методы, приведенные в статье, помогут настроить верстку для вашего проекта в сервисе Фигма.

 01.06.2021
01.06.2021  Сложность: высокая
Сложность: высокая  12 мин.
12 мин.
 34 703
34 703 
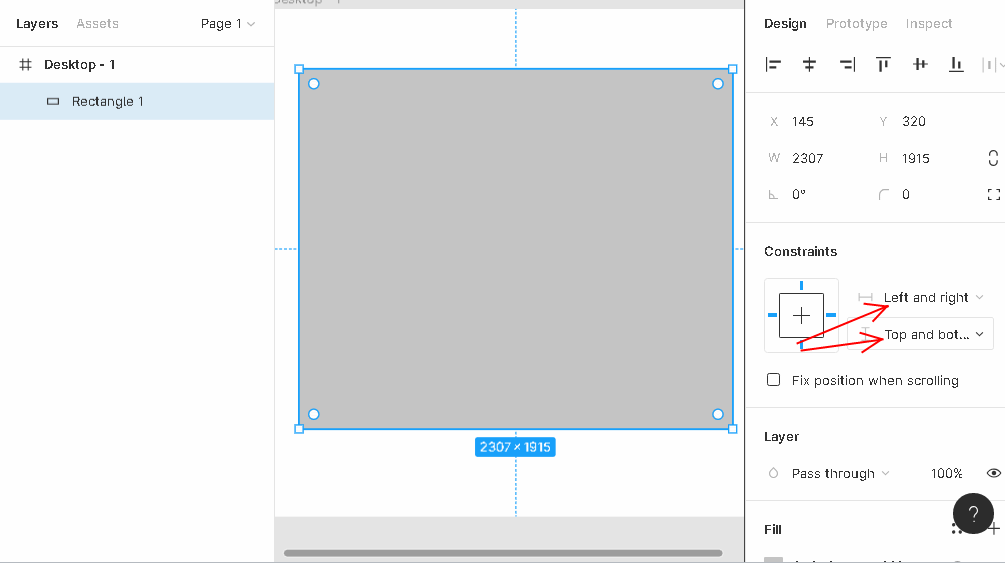
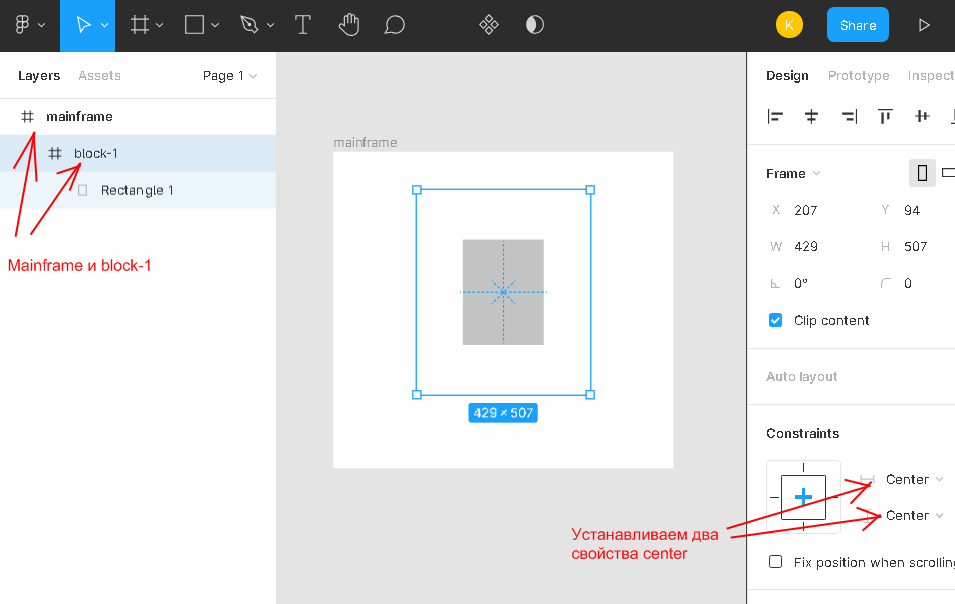
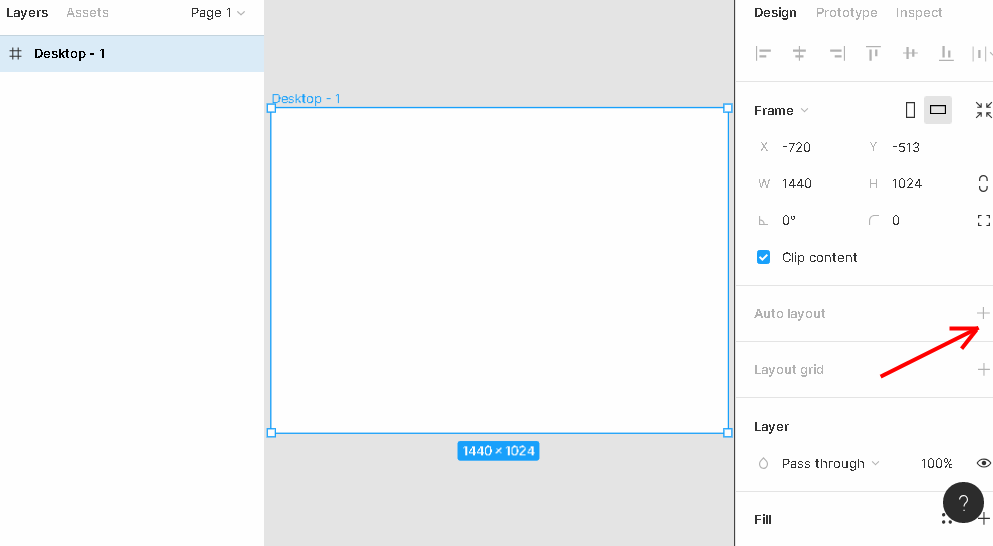
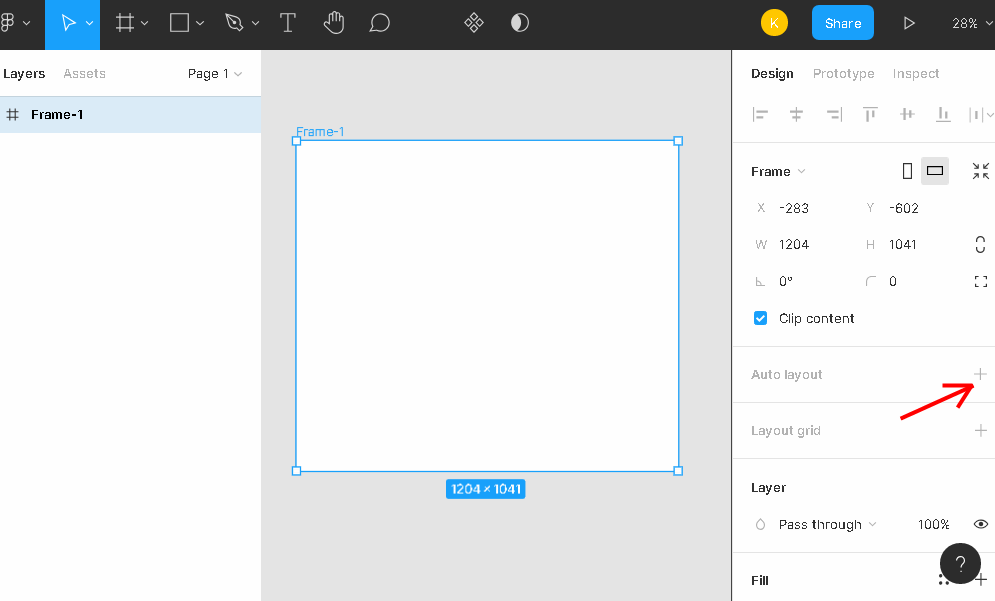
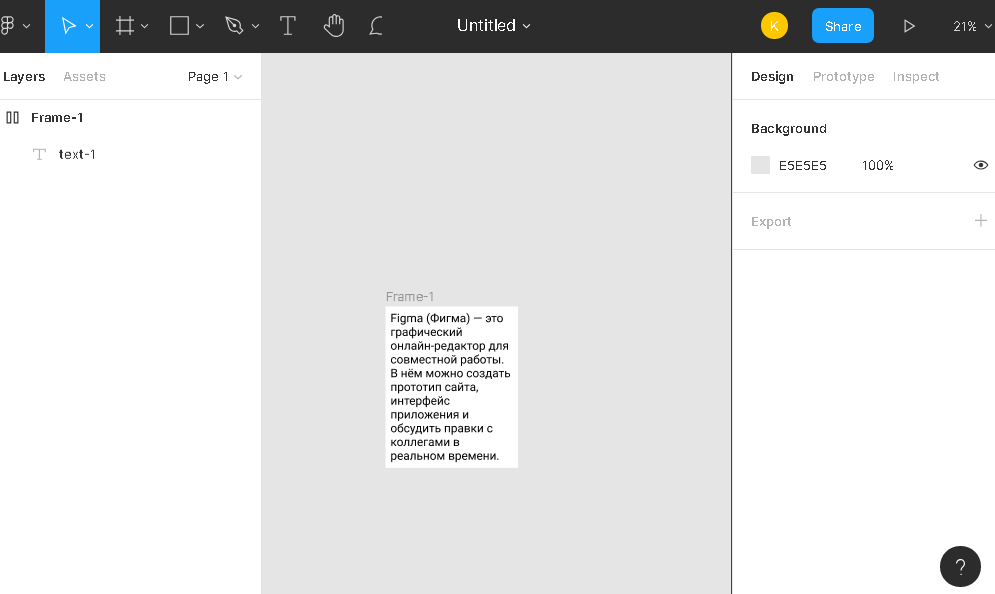

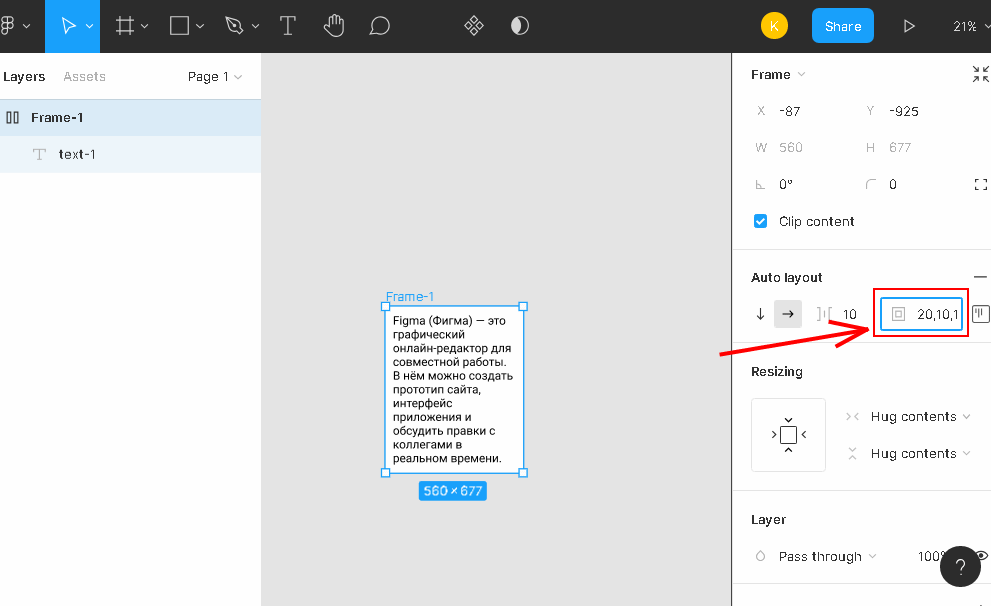
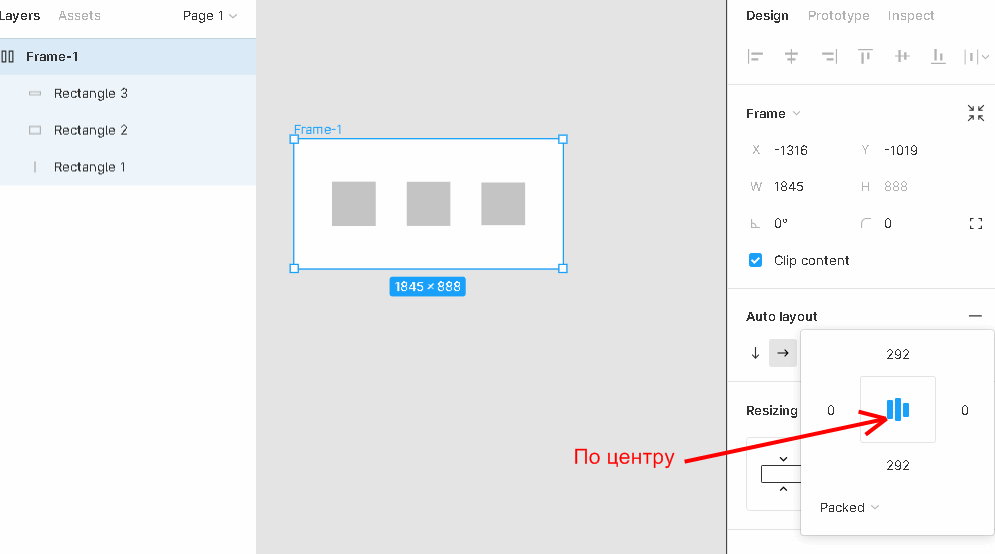
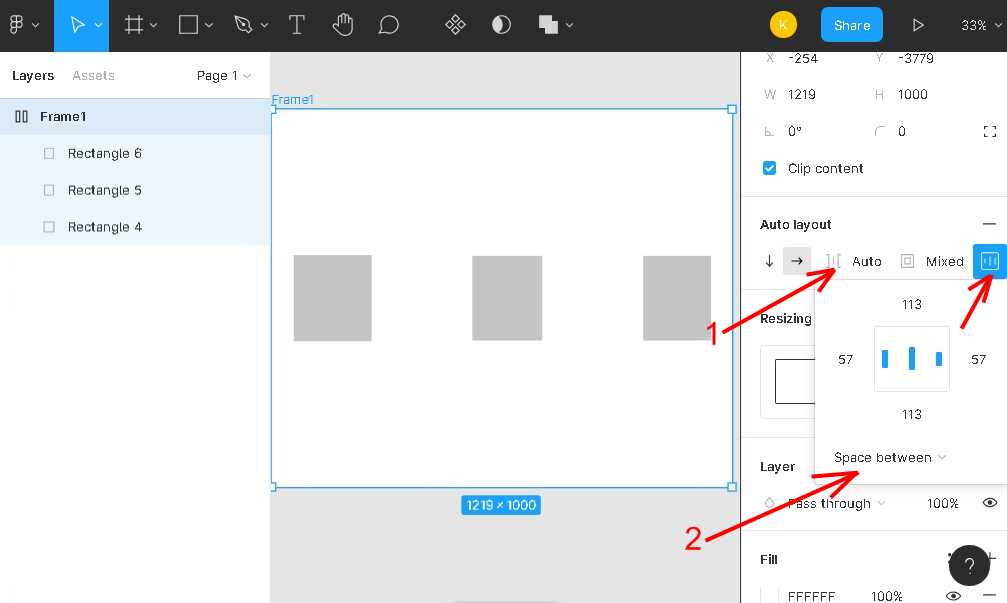
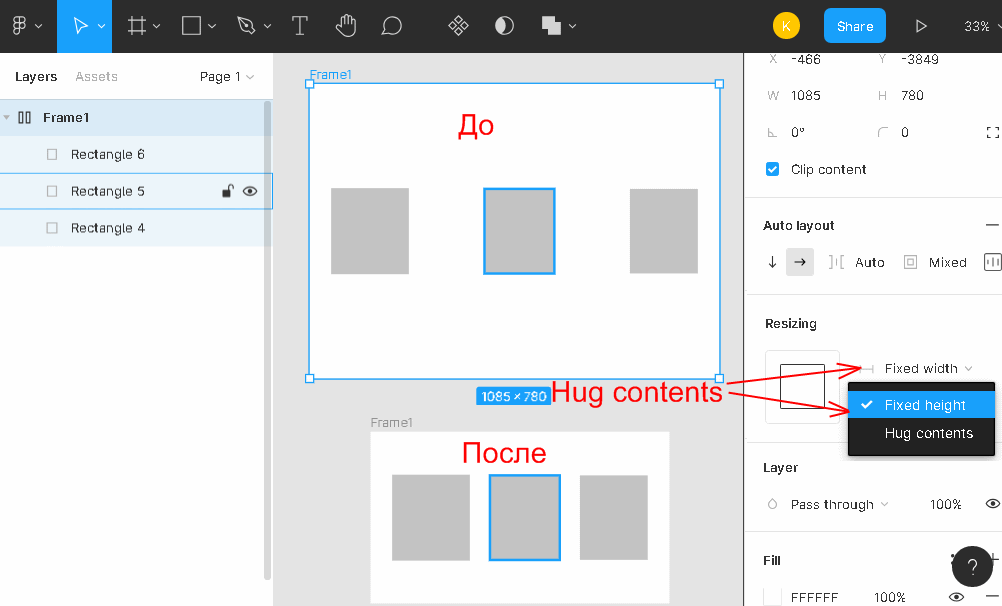

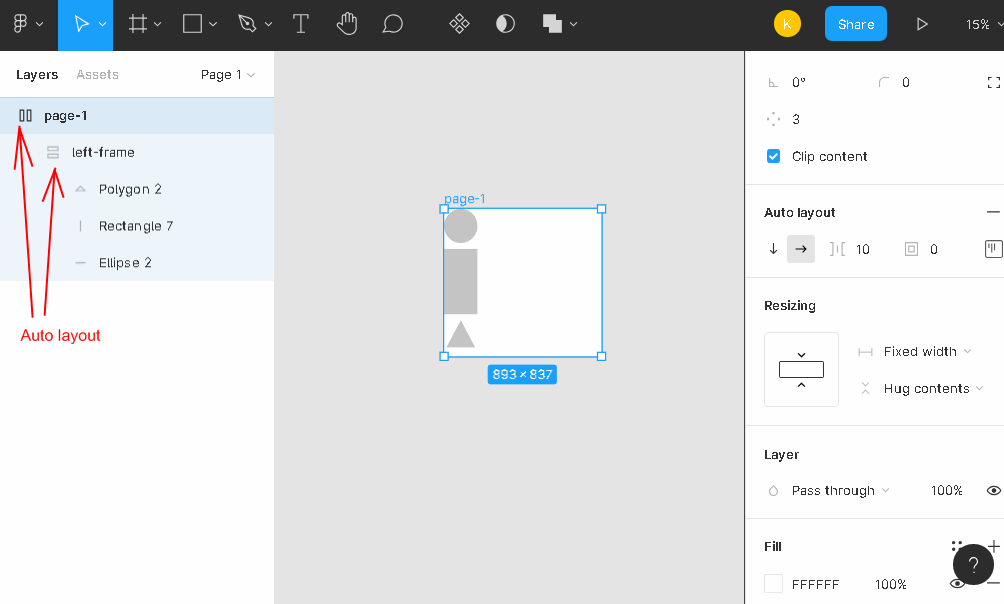
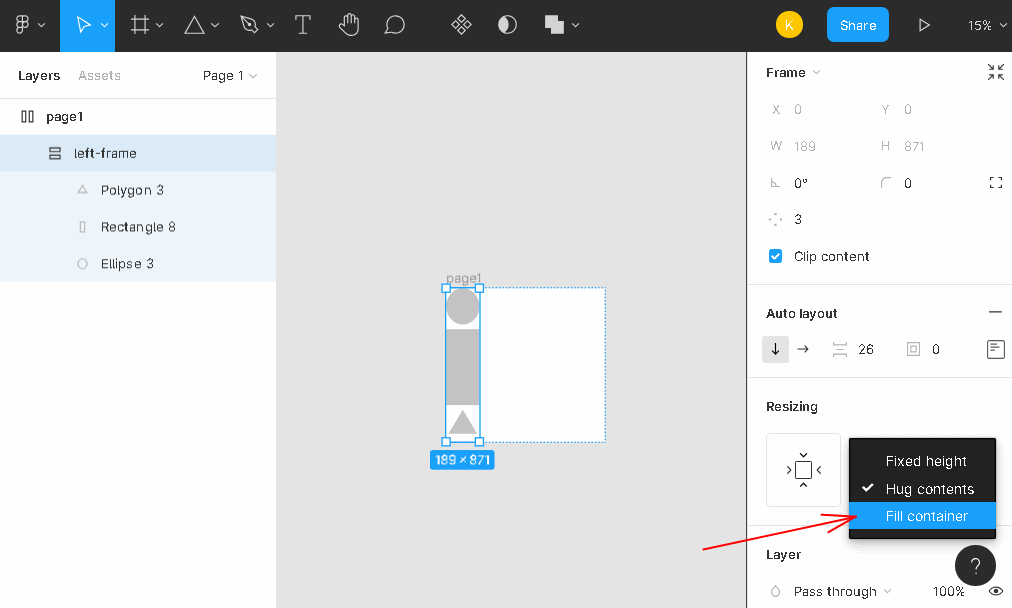
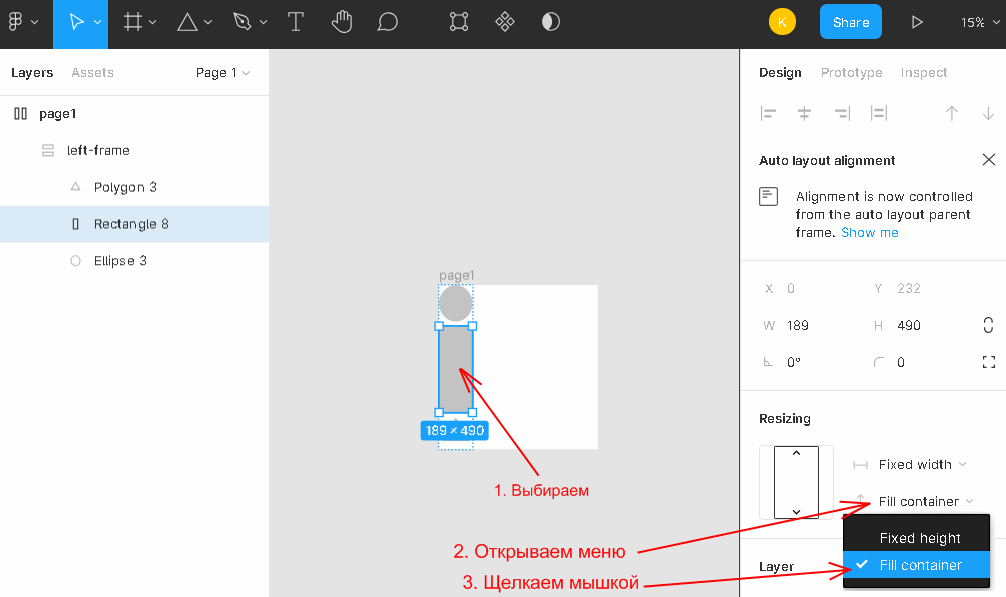
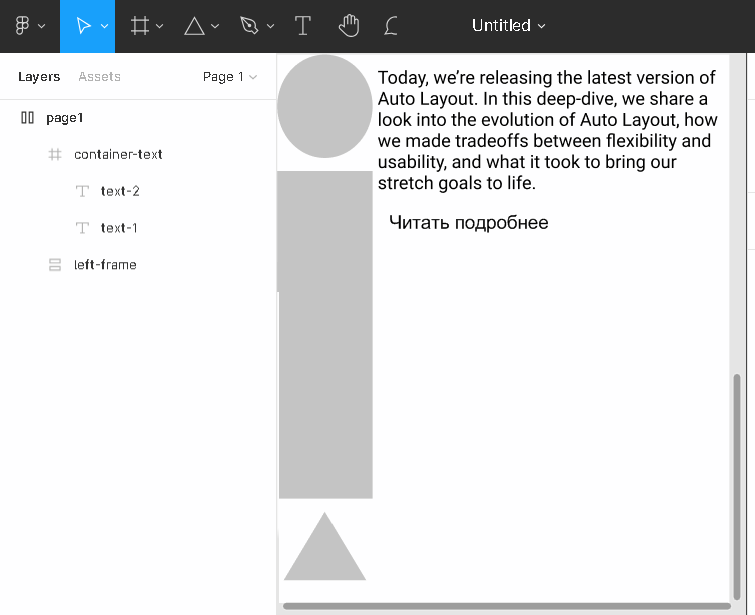
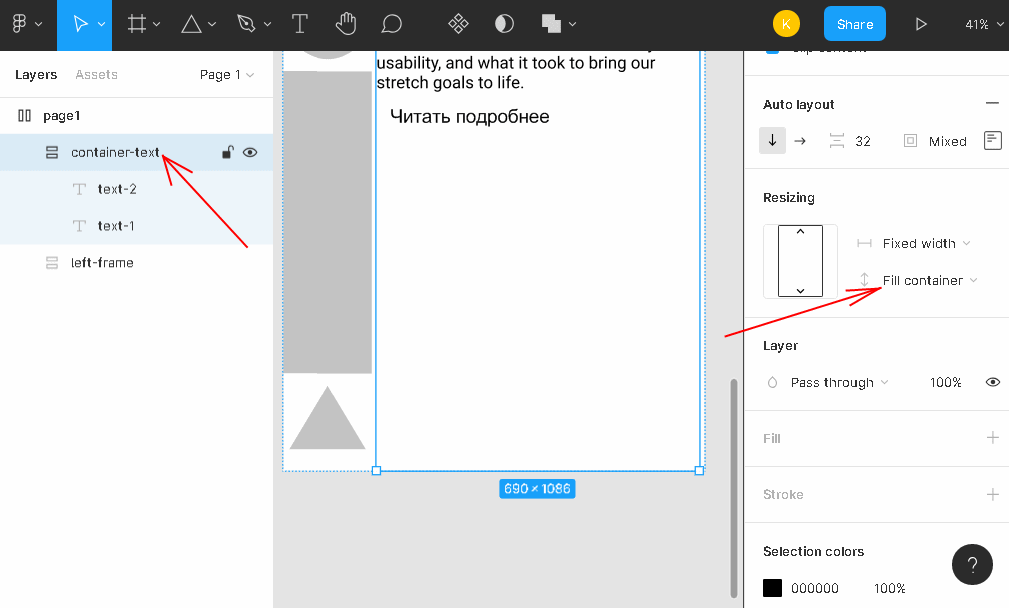
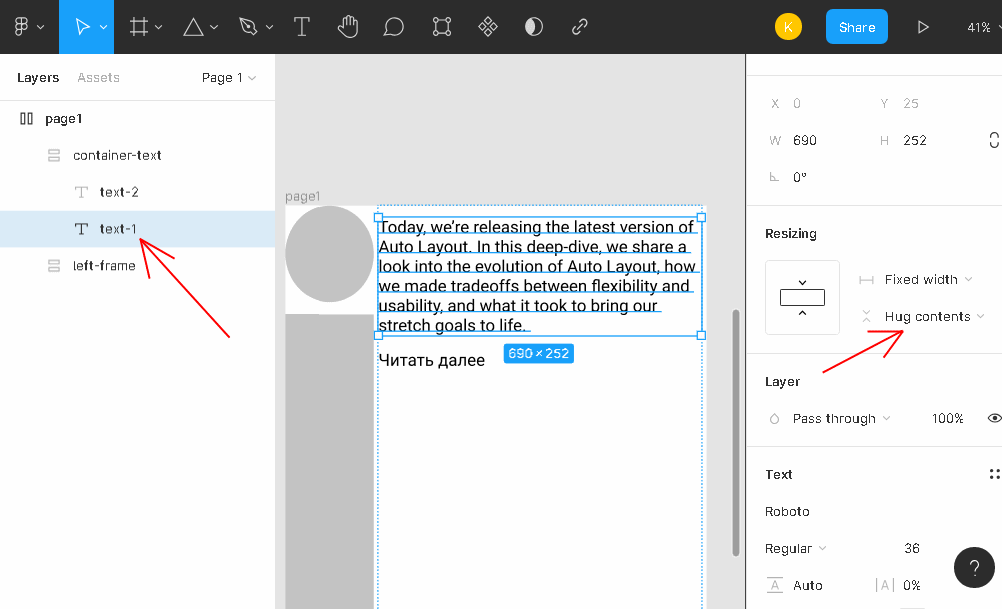
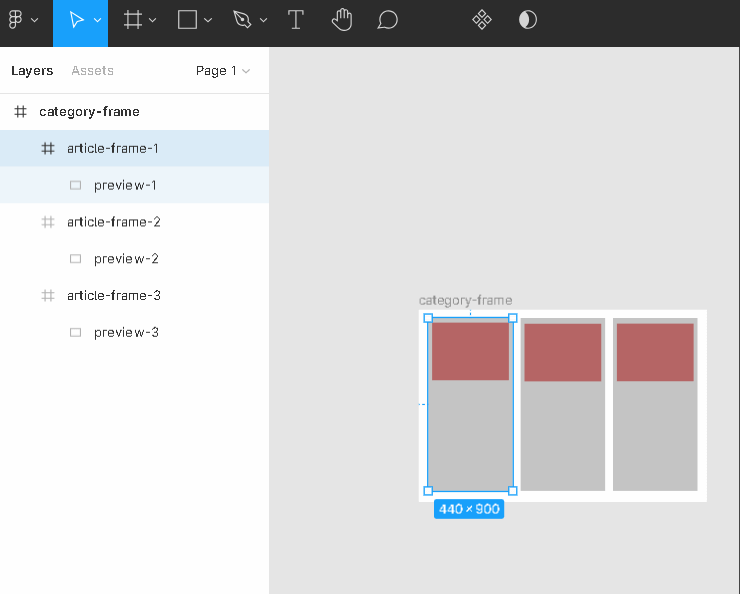
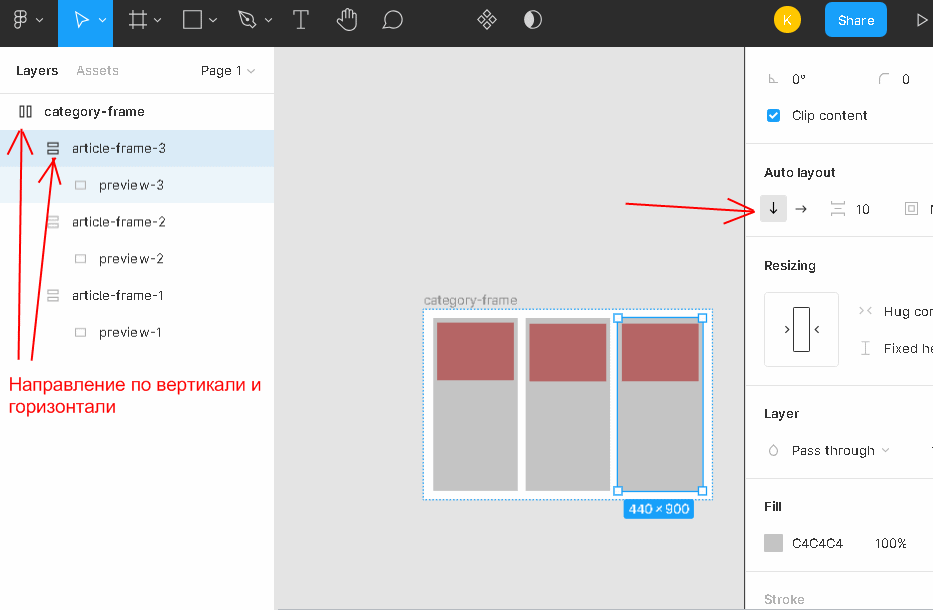
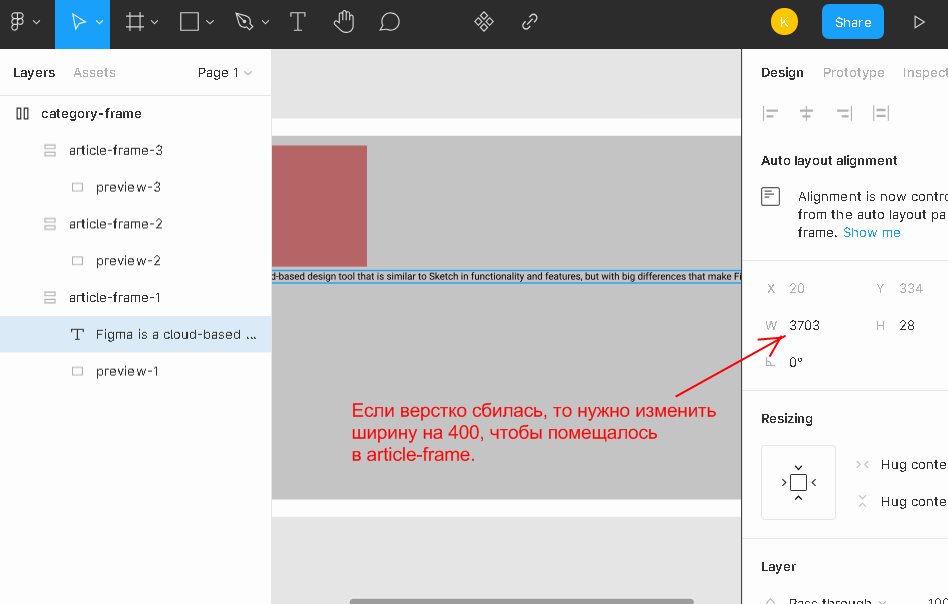
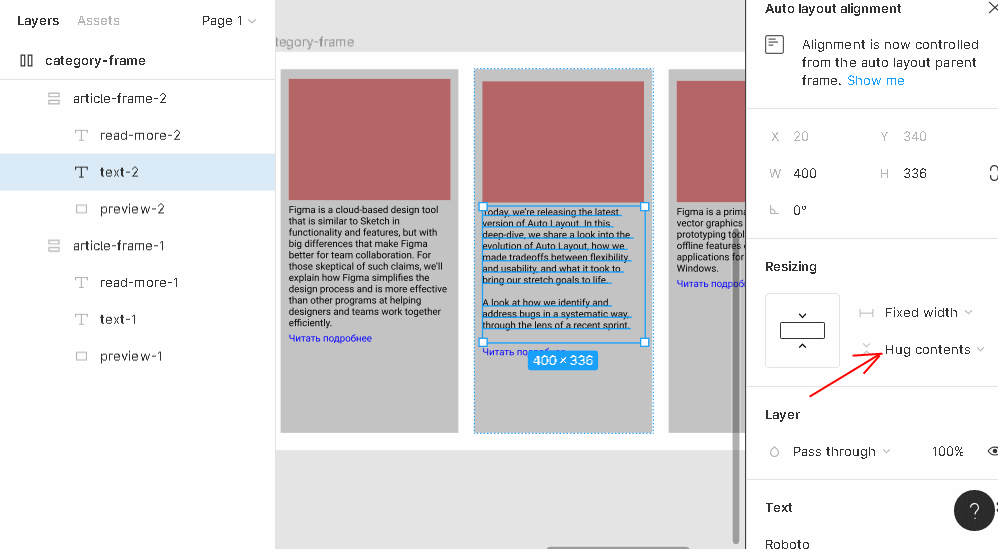
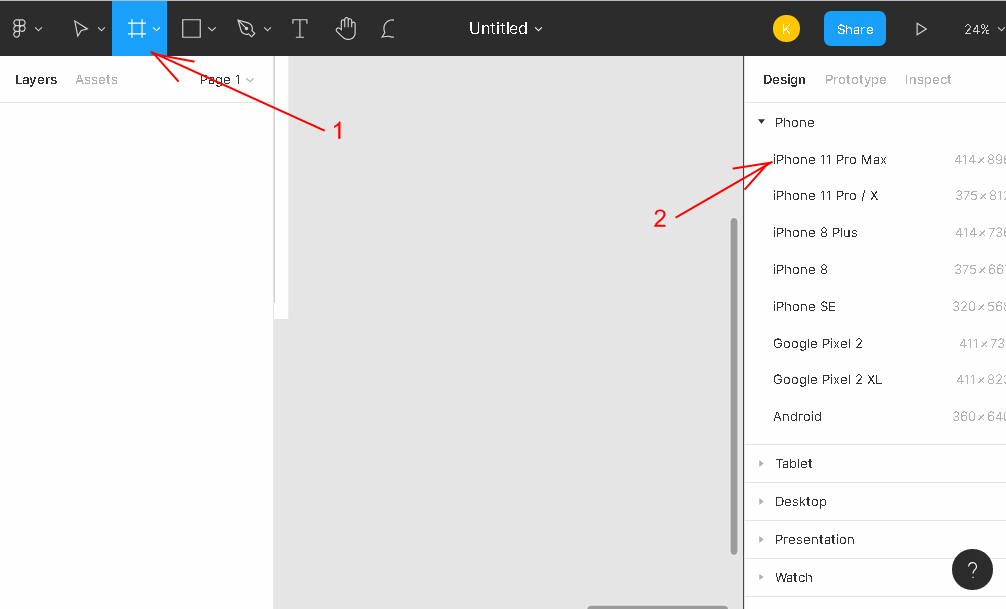
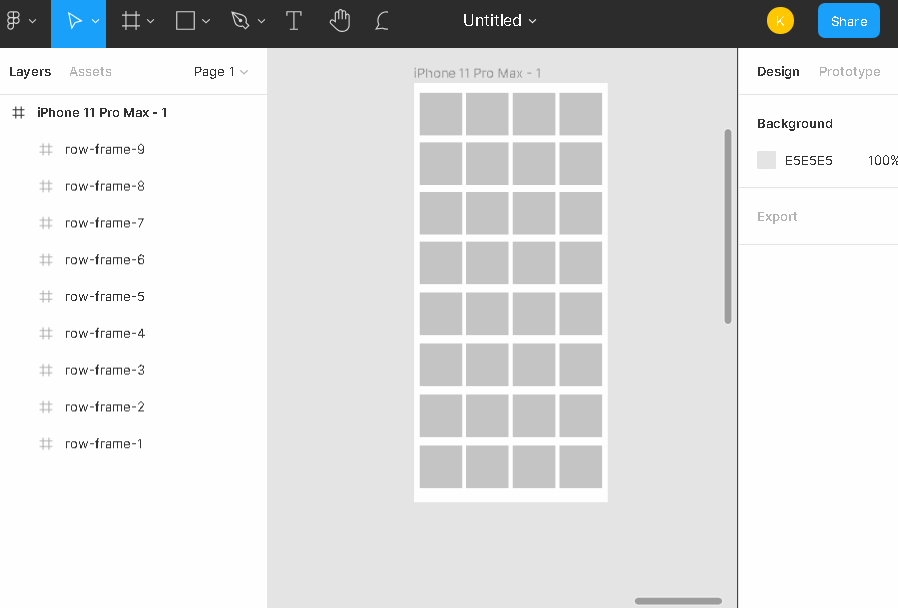
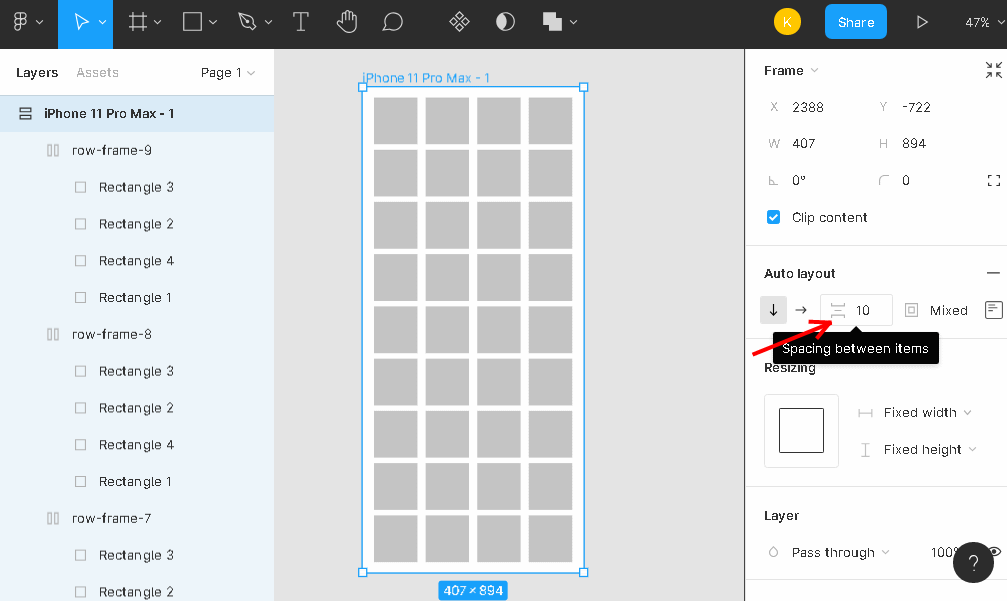
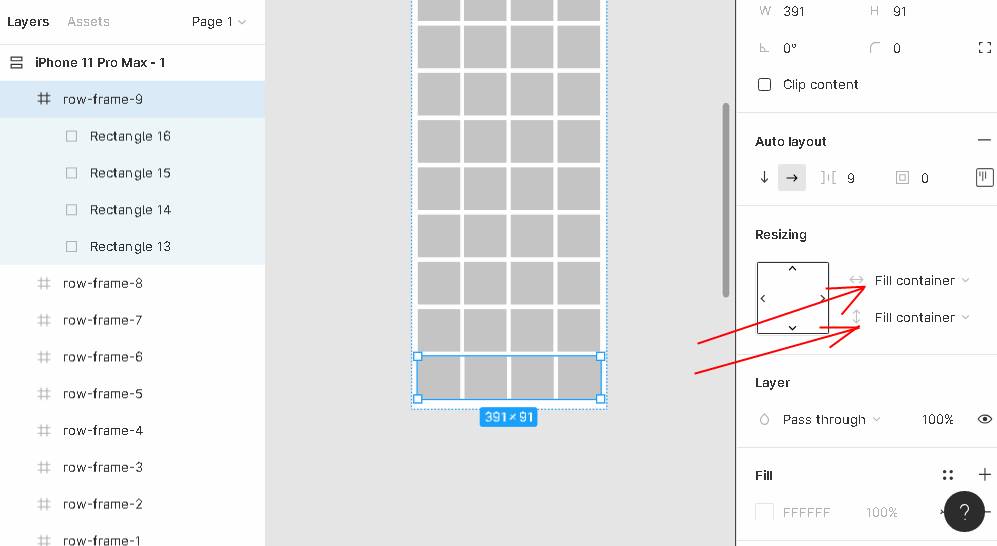
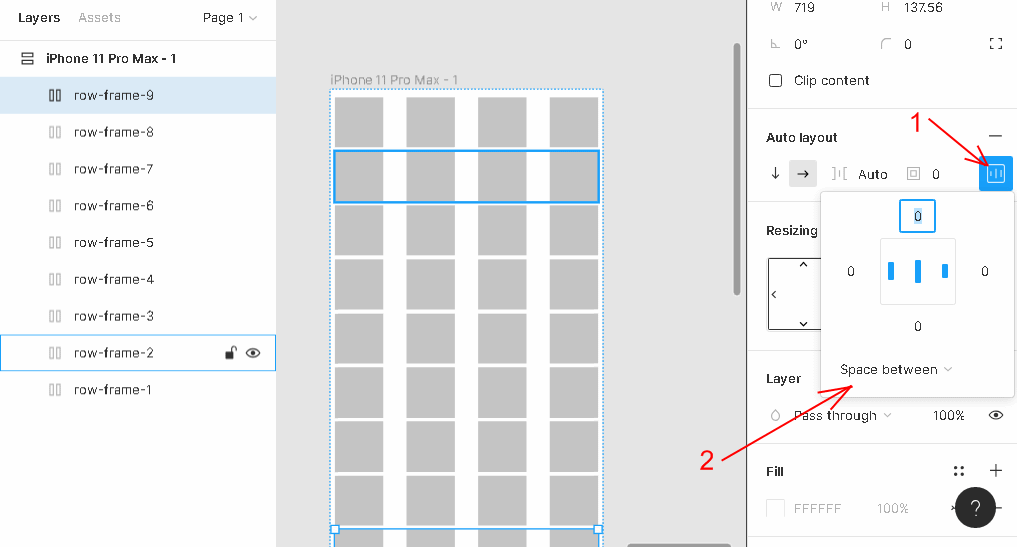
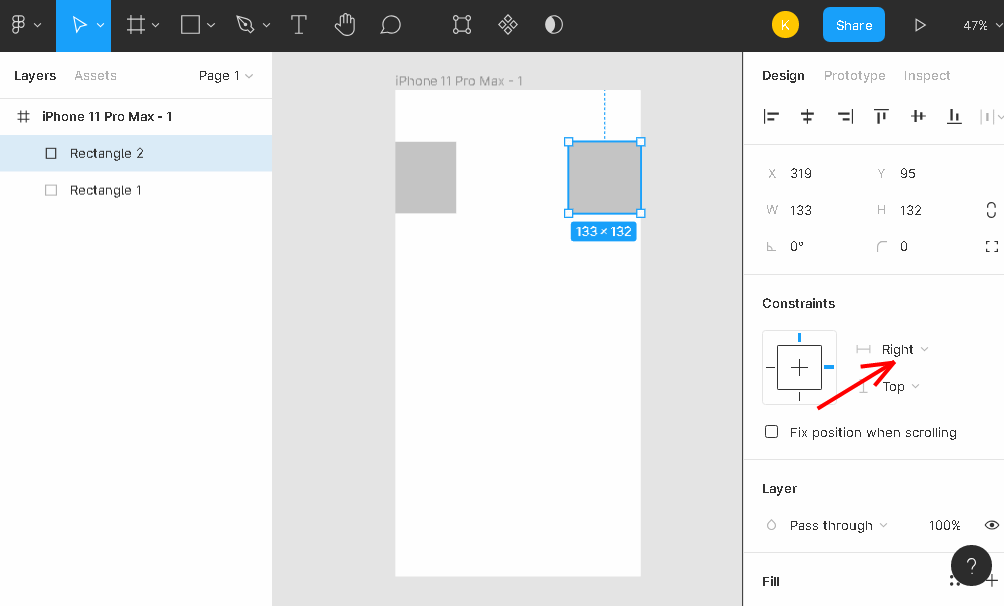
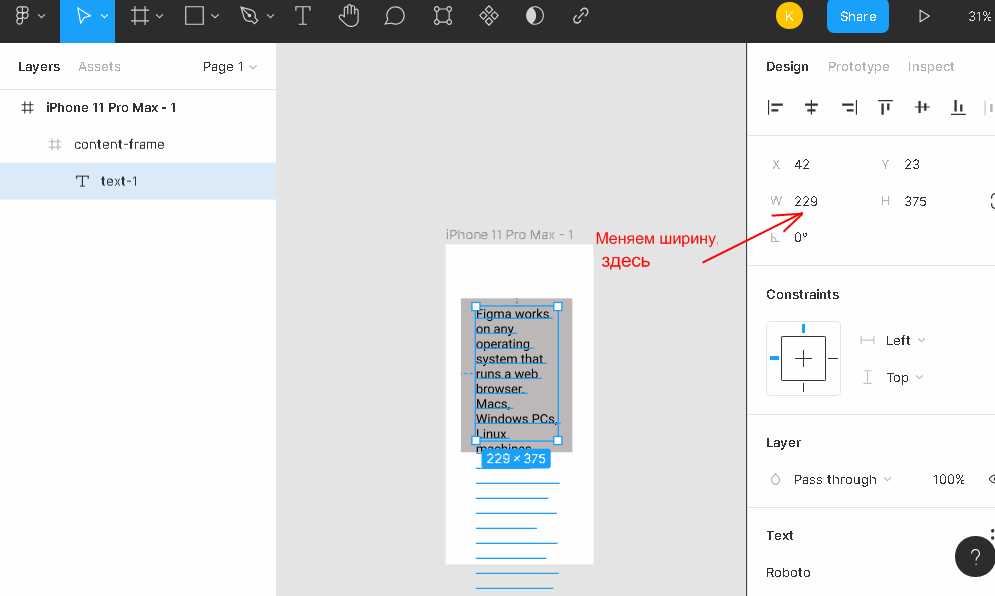
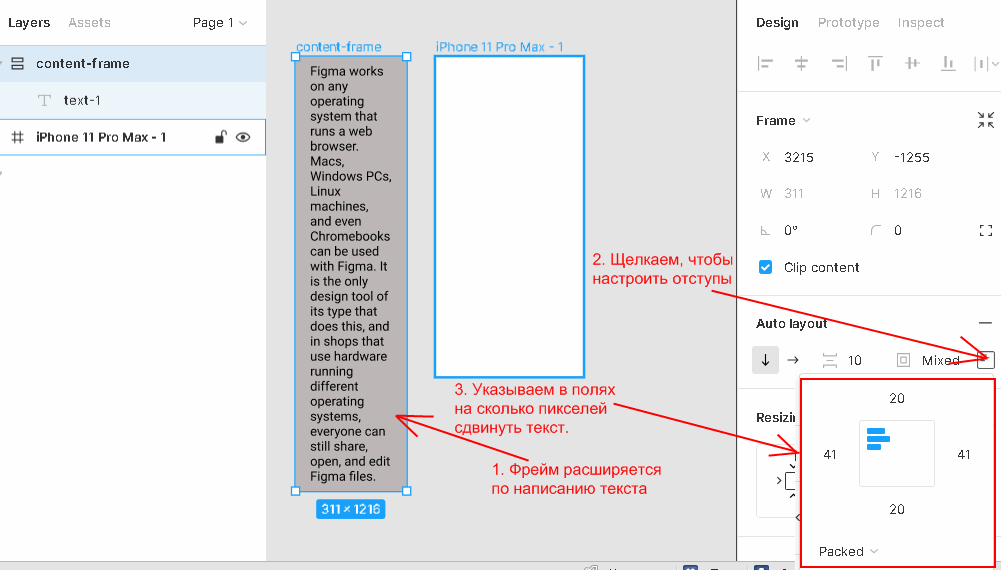
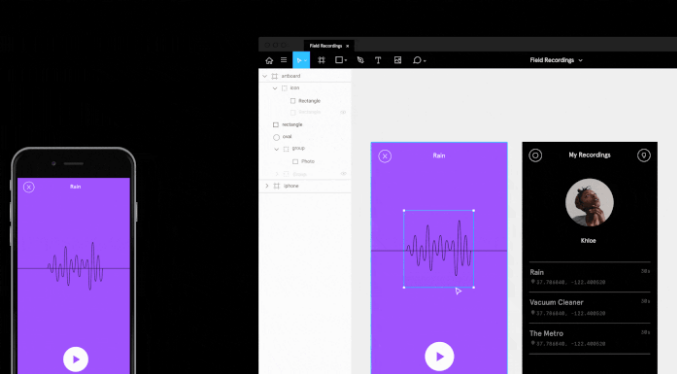

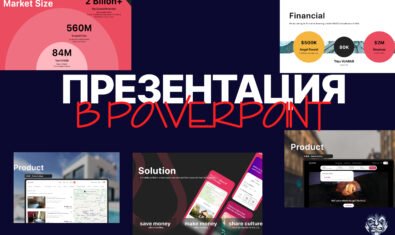







Комментарии