GIF-анимация — крутой инструмент. Она оживляет посты, делает их запоминающими, а иногда и вирусными. Сегодня узнаем, как сделать собственную гиф-анимацию в telegram и как собрать свою коллекцию.
Как делать гифки
Обычно пользователи делают анимацию из отснятых на телефон видео, поэтому функция конвертация видео в gif добавлена в приложение телеграм по умолчанию. Чтобы сделать преобразование, выполните следующие действия.
- Перейдите в “Избранное”.
- Нажмите прикрепить файл (скрепка), откроется список видеофайлов.
- Выбираете файл. Щелкните по нему, чтобы открыть.
- Обрезаем. Передвигаем на временной шкале ползунки. Оставляем только тот фрагмент, который нужно сохранить.
- Отключаем громкость, таким образом, удаляем звуковую дорожку.
- Отправляем в “Избранное”.
- Открываем файл, который разместили в ленту и нажимаем “Сохранить в свои GIF”.
Как сделать гифку из видео через бота?
Преобразовать видеофайл в gif можно и с помощью бота. В этом случае откройте десктопную версию Telegram на компьютере, в строке поиска наберите vgifbot и запустите программу. Интерфейс на английском, однако, это не помешает работе, просто следуйте по расположенной ниже инструкции.
Сразу отметим, что bot не воспринимает видеоролики с youtube и других площадок, только контент с telegram и Coub. Чтобы начать работу нужно запустить бота, перейдите в Video to Gif Converter (vgifbot) и в строке чата впишите “/start”.
Пошаговая инструкция как делать гифки в телеграм
- Добавьте видео. Существует несколько вариантов это сделать. Первый вариант – это с компьютера (использовать скрепку). Второй – в телеграме. Правой кнопкой мыши по видео вызвать контекстное меню и нажать “Переслать”, из списка выбрать бота. Последний вариант – это перетаскивание. Удерживая левую кнопку мыши перетащить файл в бота.
- Когда файл загрузится, нажимаем Enter.
- Появится сообщение, где пользователю предложат полностью конвертировать видео “ I want full duration of this video ” или же вырезать только фрагмент “Let's cut a certain piece”. Если выбрать второй вариант, то появятся кнопки, каждая из которых это секунда временной шкалы. На первом шаге выберите точку старта, на втором – точку конца, например 2 и 5 секунда.
- Дальше симметрировать или нет. Нажимаем “Yes, sure” и ждем, когда бот выполнит конвертирование.
- Полученный результат сразу отправляем в “Избранное”, чтобы не потерять. Вторую копию сохраняем на жесткий диск.
Это был небольшой гайд как сделать гиф в тг.
Функционал vgifbot позволяет преобразовывать любое видео в мессенджере, для этого достаточно найти подходящее video с канала и отправить его на обработку. Чтобы получить весь список видеороликов в сообществе, нужно нажать три точки в правом верхнем углу, выбрать “Описание канала” и “Видео”.
Для обработки выбирайте, короткие видео, так как gif-файл на выходе займет много места, поэтому после конвертирования длинные видеоролики существенно прибавят в размере.
Как создать свою коллекцию гифок?
Постояльцы чатов предпочитают использовать уже привычные гифки. Каждый раз загружать их с компьютера слишком долго, в активной переписке ждать ответа никто не будет, поэтому рекомендуется хранить gif файлы в специальной вкладке, чтобы в случае чего сразу отправить вместе с сообщением.
Для этого откройте панель, где хранятся “эмодзи” и “стикеры” и перейдите в Gif. Если это ваше первое посещение, то здесь должно быть пусто. У нас уже добавлено несколько GIF.
Чтобы добавить свою гифку, щелкните правой кнопкой по изображению в ленте и нажмите в контекстном меню “Сохранить в свои GIF”. После этого в панели появится картинка и её можно использовать при отправке сообщений.
Где взять гифки на все случаи жизни?
При общении встречаются разные ситуации и сложно найти подходящую анимацию, чтобы высказать свои эмоции. Как поступить? На выбор несколько вариантов. Cоставить коллекцию из случайных изображений, взятых в сообществах telegram. Сделать нарезки с ютуба (об этом позже) или же воспользоваться ресурсом мессенджера telegram, где подготовлена большая коллекция, там собраны гифки на все случае жизни.
Чтобы получить доступ к коллекции просто пропишите в строке ключевое слово gif(с собачкой вначале), потом поставьте пробел и откроется список случайных анимированных картинок, которые можно сразу опубликовать, а потом сохранить их себе в GIF вкладку.
Выбрать gif можно под любую тематику, для этого достаточно добавить через пробел ключевое слово. Сервис понимает русский и английский язык. Вот пример поиска по теме “офис”.
Как сделать гифку с помощью онлайн редакторов, ТОП-4 площадки
Порой бывает мало тех возможностей, которые предоставляет telegram, а обрезка видео с помощью ползунков доступна только на телефоне, поэтому приходится подключать сторонние ресурсы. Перечислим четыре сервиса, где вы сможете отредактировать видео.
№ 1. Giphy
Сервис умеющий накладывать разные эффекты и переводить полученный результат в анимацию. Покажем, как работает. Для начала нужно зарегистрироваться и войти под своей учетной записью. В панели доступны два способа конвертации, это загрузка файла с компьютера или указать ссылку на видеохостинг. Первый вариант подразумевает редактирование готовых файлов, например аватарки для профиля.
При загрузке изображения будут доступны четыре вкладки.
Caption – делаете надпись поверх картинки, указываете цвет, стиль и эффект например волн, блеск или мигание.
Stickers – библиотека анимированных наклеек. Их можно наложить поверх вашего изображения.
Filters – придает вашей иллюстрации более кинематографический вид. Доступно на выбор: VHS, Spooky, Ripples и другие настройки.
Draw – инструмент дает возможность рисовать стикерами. Переходите в draw, нажимаете по стикеру и размещаете его на холсте.
После добавления всех фишек, нажимаем “Continue to Upload”.
В следующем окне вводите теги, которые будут связаны с вашим изображением и нажимаете Upload to GIPHY. Ждете, пока сгенерируется Gif. Когда процесс завершится, пользователя перенаправят на страницу с файлом, чтобы сохранить гифку. Откройте её как показано на картинке, в новой вкладке просто выберите “Сохранить изображение как”.
В telegram сделать анимированную аватарку невозможно. Она поддерживается только в ленте чата. Зато в Одноклассниках и на некоторых форумах, пожалуйста, делайте свои аватарки со сменой кадра. Движущиеся аватарка всегда привлекает больше внимания, чем обычная картинка.
Изображение или gif в Giphy изначально можно редактировать, добавлять элементы, используя встроенные ассеты, но при загрузке mp4, сначала предложат обрезать временную линию, а уже потом, при нажатии “Continue to Decorate” подгрузиться библиотека стикеров.
Сам инструмент обрезки видео напоминает приложение на смартфон telegram, такие же ползунки, где при перемещении уменьшается timeline пример на картинке.
Еще один момент GIPHY поддерживает загрузку видеороликов со сторонних ресурсов. Добавьте ссылку в строку на youtube и он автоматически подхватит видеоролик и перейдет в панель редактирования дальше меняйте timeline, добавляйте фильтры и элементы.
№ 2 Ezgif
Еще один многофункциональный редактор позволяющий загружать файл и редактировать с помощью встроенных инструментов. Главный вопрос, как сделать гифку из видео? Ezgif делает конвертацию файлов абсолютно бесплатно, здесь нет ограничений или скрытых подписок. Регистрация тоже отсутствует или она скрыта. При заходе на сайт ezgif.com/maker первое, что увидит посетитель удобную панель управления. Для преобразования нужно щелкнуть по кнопке и загрузить файл. Последовательность действий ниже.
При загрузке mp4 откроются инструменты для манипуляции с видеодорожкой. Здесь можно производить ряд действий: обрезать или наложить субтитры. Чтобы добавить subtitles, нужно установить временные рамки, так мы ограничим время показа текста. Точку старта и остановки следует прописать правильно (по “маске ввода”), иначе не сработает. Кто не знает, что такое “маска ввода”, ознакомьтесь.
Ниже на рисунке пример, какой формат “ввода допустим”. После всех изменений нажмите кнопку “Add subtitles”. Выходной файл автоматически отобразится внизу.
Среди прочих настроек доступно:
- Crop video – обрезает по ширине и высоте. Данная функция станет полезной при создании анимированной аватарки, когда нужно выделить только область в видео.
- Resize –уменьшает размер видеоролика. Установив, например 50%, мы получим ширину и высоту в 2 раза меньше оригинала.
- Rotate – переворачивает клип, vertical все объекты в кадре будут расположены вверх ногами, horizontal – слева направо, другие варианты 90, 180, 270 градусов.
- Reversi – проигрывает с конца в начало, данный трюк используется во многих видеороликах с ютуба, например, из комнаты выходит человек, потом заходит обратно, как при перемотке
После всех изменений и преобразований клипа, нажимаем на ссылку, как на скриншоте ниже. Нас перебросит на другую страницу, там нажимаем “Convert to Gif” и сохраняем файл, как любое другое изображение через “Сохранить как”.
Совет: Если хотите на одном видеоклипе сделать несколько изменений, например, обрезку, реверси и разворот, то используйте те инструменты, которые появятся снизу после первого преобразования, иначе при активации любого инструмента верхней панели вы начнете все заново.
В разделе “GIF Maker” по редактированию “гифок” предлагается гибкий набор настроек.
Здесь доступно редактирование каждого кадра по отдельности, добавление текста, изменения цвета, оттенка, насыщенности и освещения, а если интересует, как вставить фото в гифки или анимацию бесплатно, то для этого существует “Overlay”. Он предназначен в основном для вставки логотипов, но и с фотками тоже работает.
№ 3. Gifmake
Следующий сервис Gifmake. Когда гифка готова, может появиться надобность, добавить новые изменения. Gifmake может это сделать. Редактор бесплатный, регистрация не требуется.
Загрузите свой файл, и он разобьется на кадры, дальше с помощью панели настроек можно убирать лишнее или добавить новые картинки. Каждый кадр по отдельности поддается редактированию. Здесь доступно рисование и добавление текста. Внесенные изменения нужно периодически обновлять.
Обычно это происходит автоматически, но есть и ручной режим, где при нажатии кнопки будет сразу виден результат. Опций всего несколько – настройка ширины и высоты и скорость смены кадров.
№ 4. Сonvertio
Программа для моментальной конвертации. Поддерживает много расширений, а также drag and drop. Файлы можно загружать прямо в браузер обычным перетаскиванием. Регистрация не требуется. Выбираем расширение, входящее и исходящее, загружаем файл, переходим на следующую страницу. Как сделать гифку из видео в Сonvertio показано на скриншоте ниже.
Гифки на все случаи жизни – сайты, где можно скачать анимацию
Как ранее было сказано, в telegram находится отличная подборка анимаций, однако в интернете достаточно ресурсов, предоставляющих свой набор файлов. Перечислим эти веб-сайты.
- Gifburg – все картинки разбиты по категориям: события, эмоции, действия и прочее.
- Gfycat – коллекция файлов, которые пользователи загружают сами. Здесь можно найти гифку под разные темы: знаменитости, игры и реакции, а также посмотреть, что сейчас в тренде. Скачать файлы можно в mp4, а потом конвертировать в гиф.
- Imgflip – особенность этого сайта в том, что перед скачиванием сам файл можно отредактировать, например, добавить текст и загрузить дополнительное изображение. Для этого откройте страницу, где находится анимация, правой кнопкой вызовите всплывающее окно и скопируйте Image Link. Потом в левом верхнем углу перейдите в Create->Make a Gif и вставьте скопированную ссылку в поле. Дальше делаете настройки на свое усмотрение. Пример как вставить фото в гифки или анимацию бесплатно показан ниже.
Для чего нужна анимация в интернете? Вот несколько примеров, где использовать gif.
- В баннерах, чтобы привлечь внимание.
- При написании гайдов – если тема посвящена сложной программе, лучше один раз увидеть, чем несколько раз прочитать.
- В мессенджерах – при общении в чатах.
Последнее время анимированные картинки набирают большую популярность. Специалисты предпочитают использовать движущиеся иллюстрации в своих работах, а пользователи – создавать аватарки. Чтобы сделать гифку, используйте одну из перечисленных программ. Также существуют огромные библиотеки gif в телеграме, и на сайтах, их вы можете использовать для вдохновения.

 31.08.2023
31.08.2023  Сложность: средняя
Сложность: средняя  5 мин.
5 мин.
 14 081
14 081 

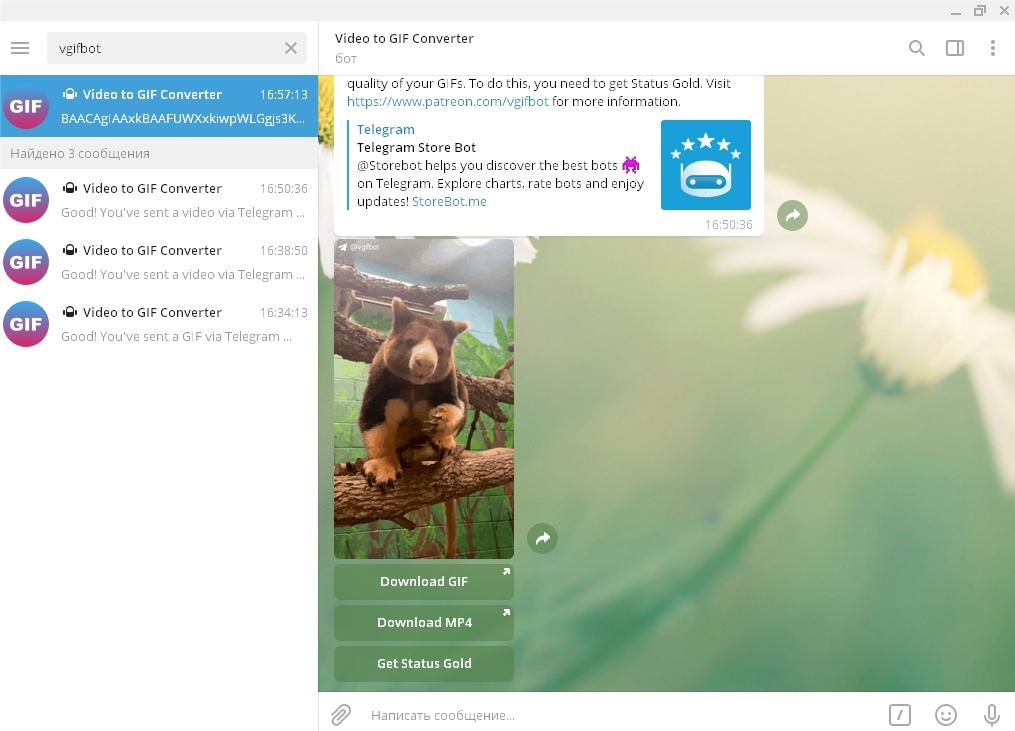
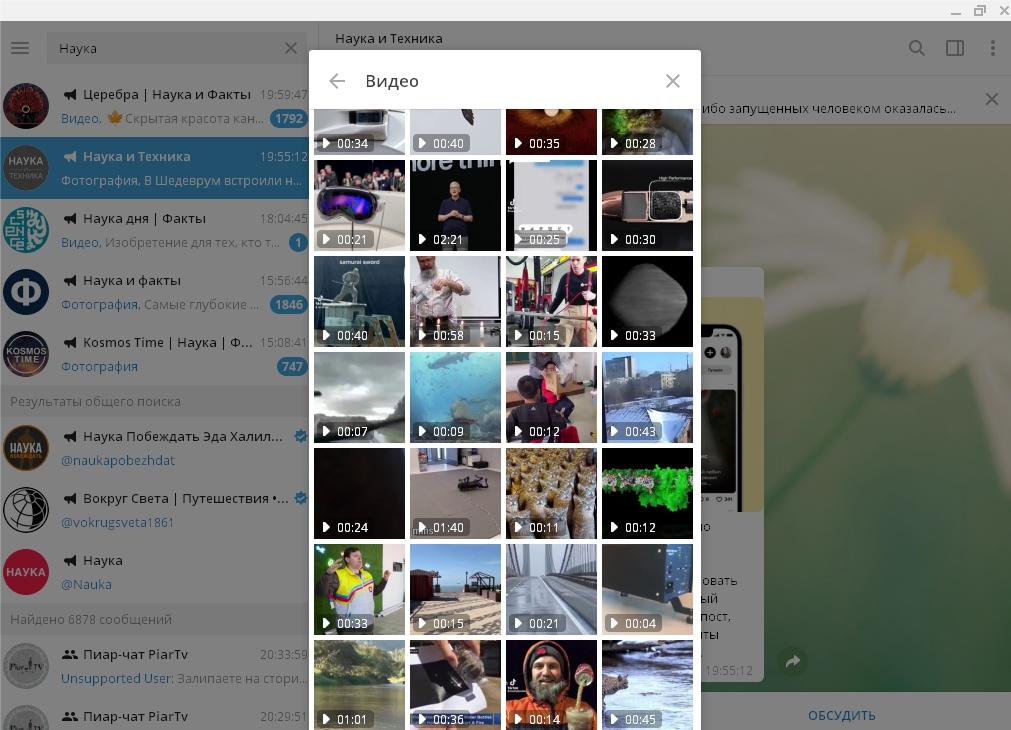
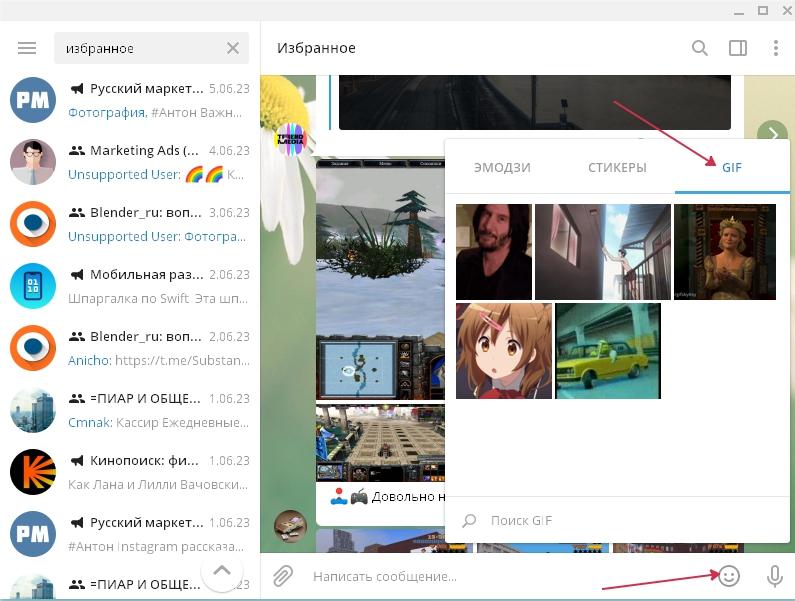
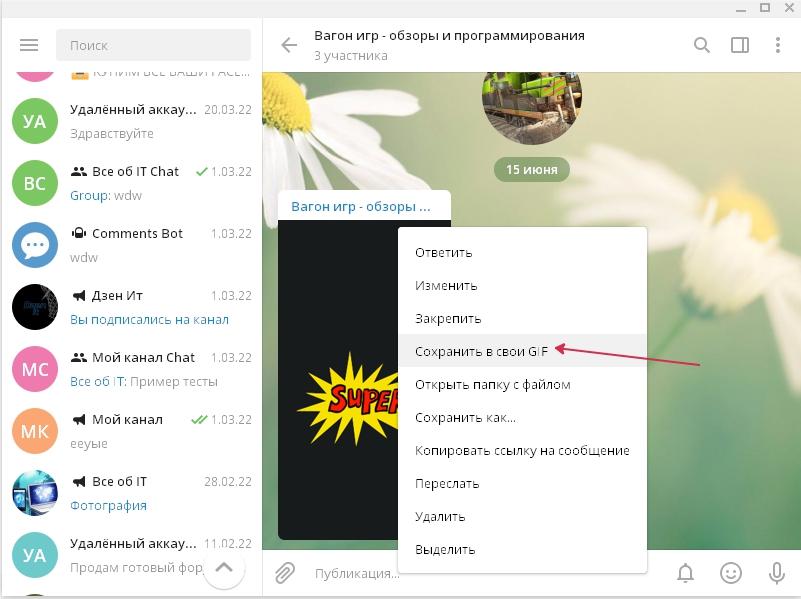

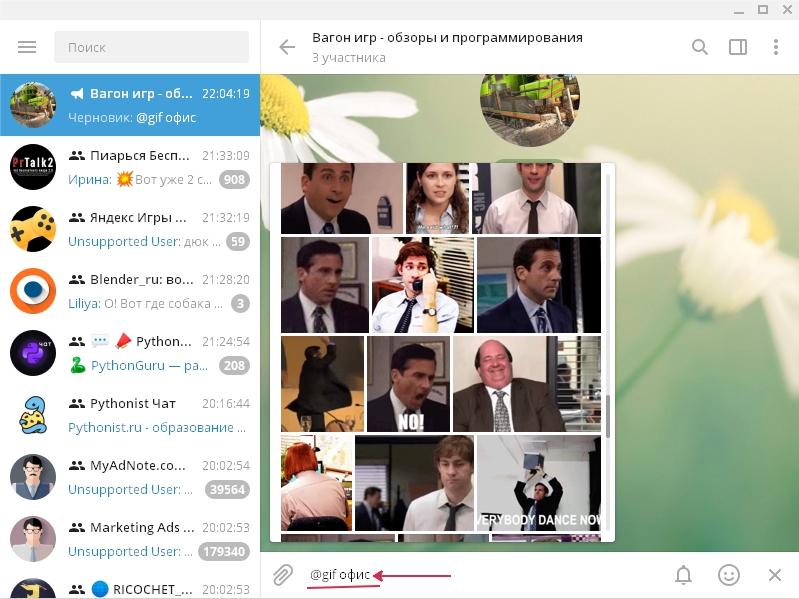
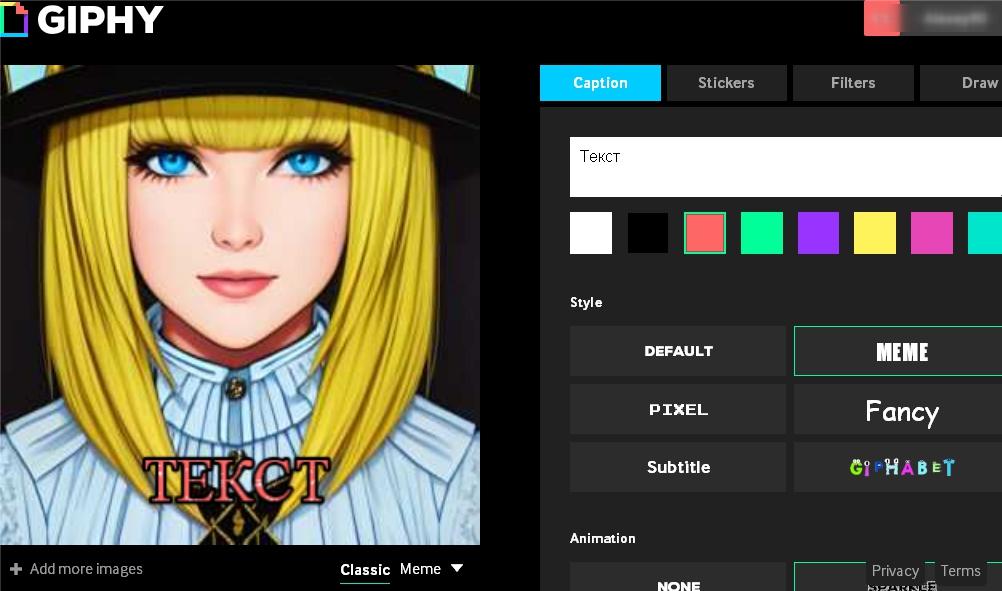
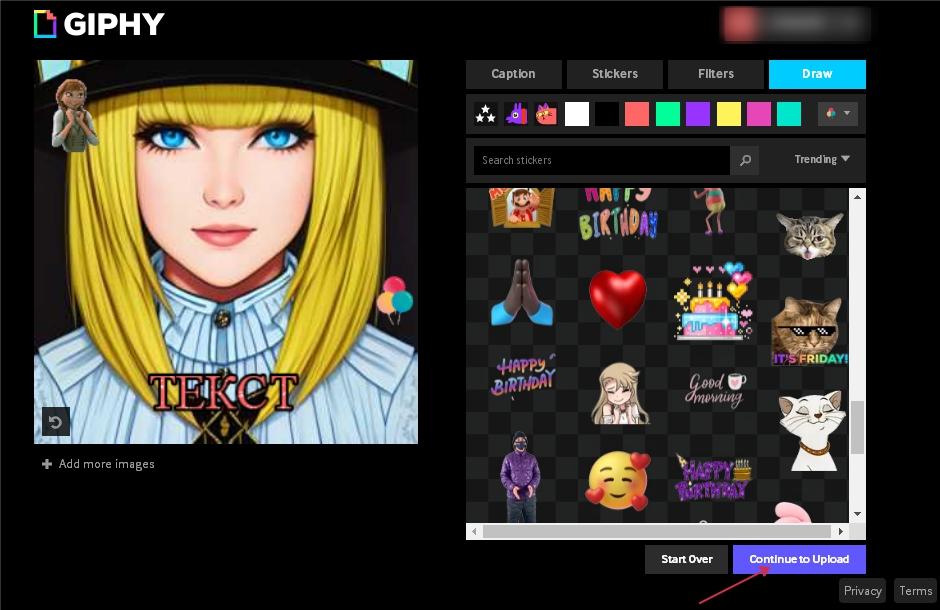
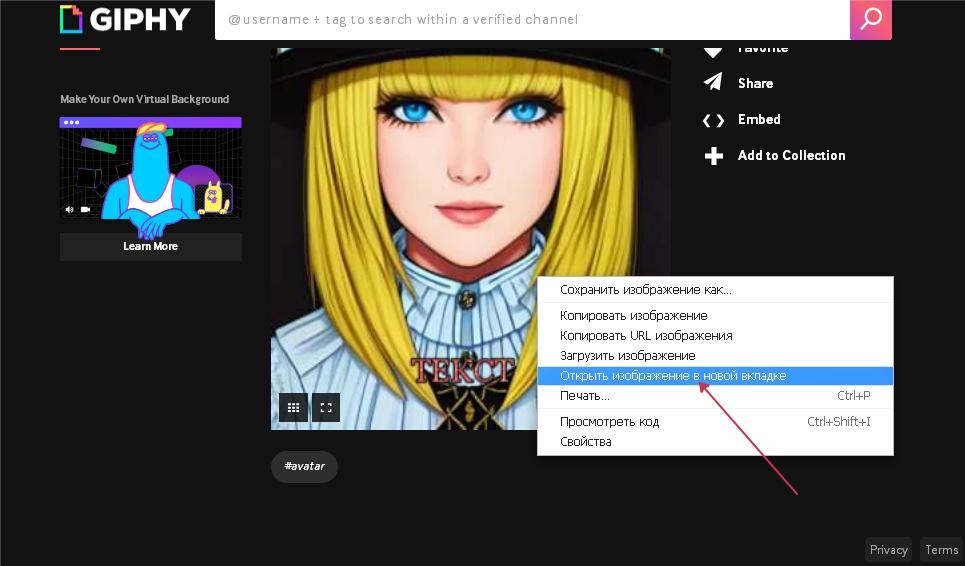
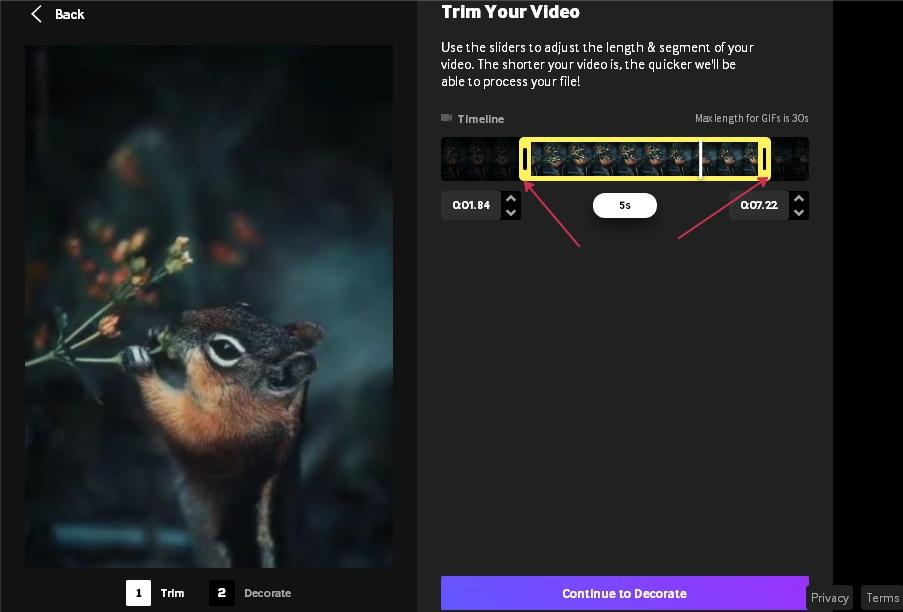
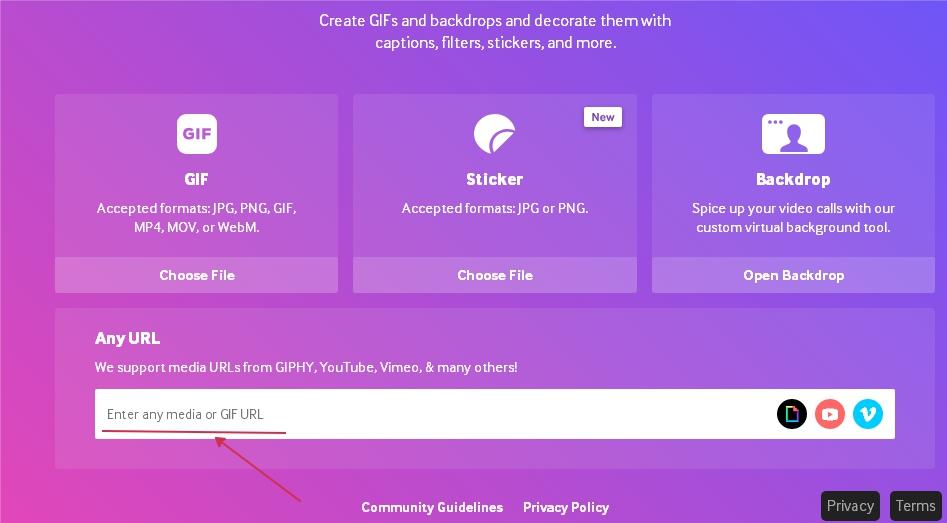
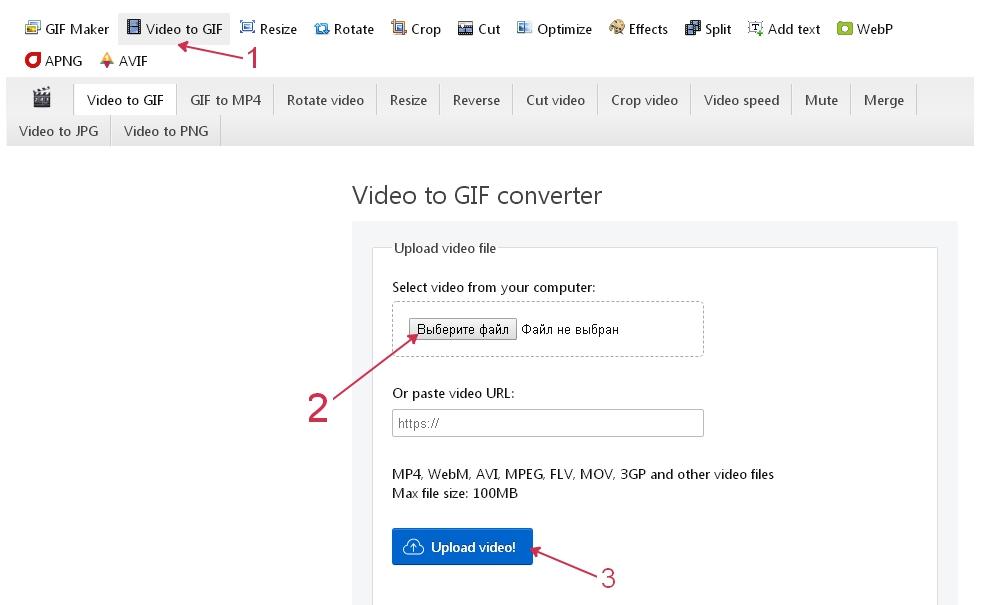

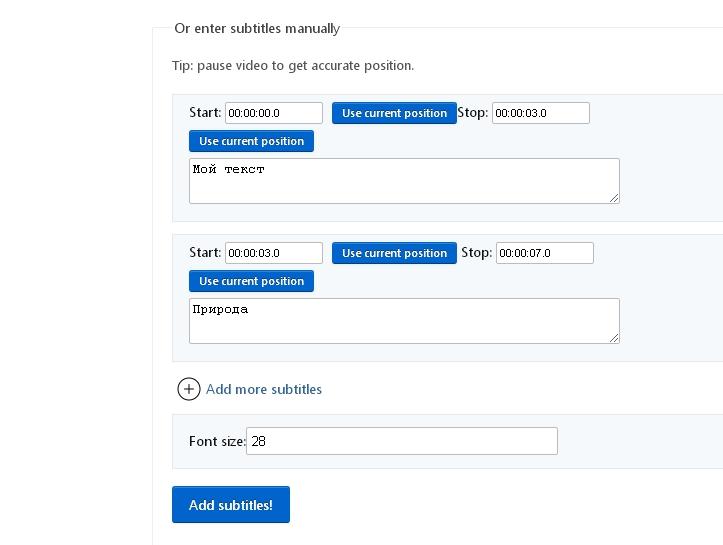
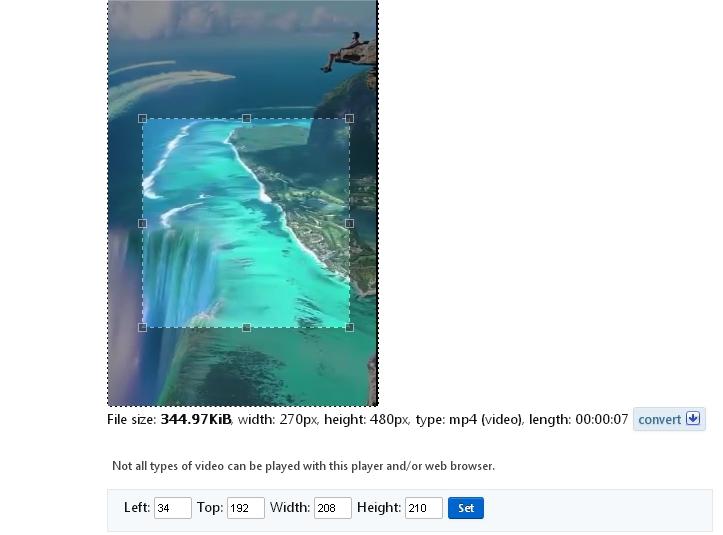
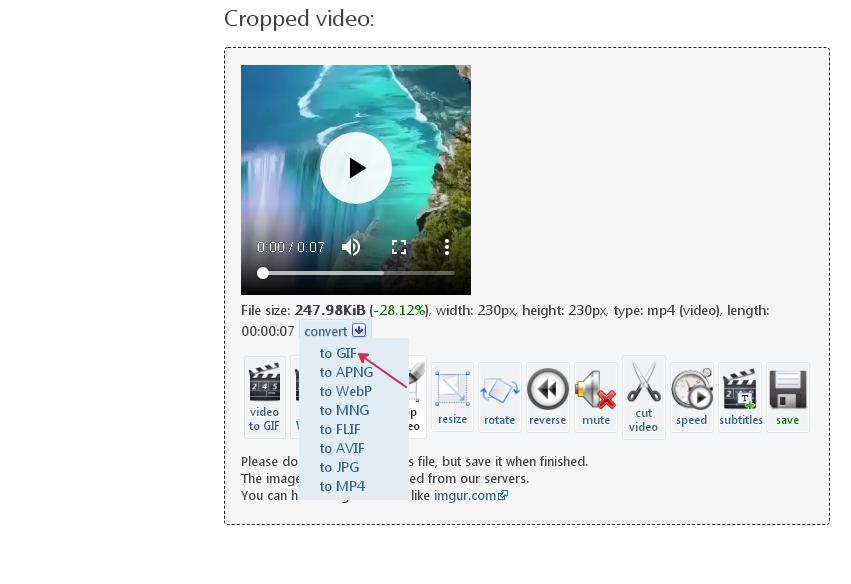
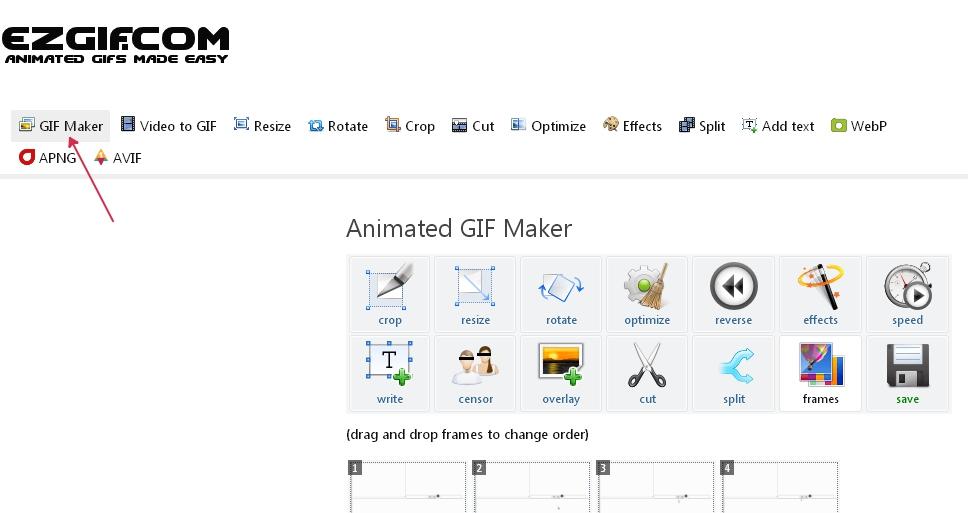
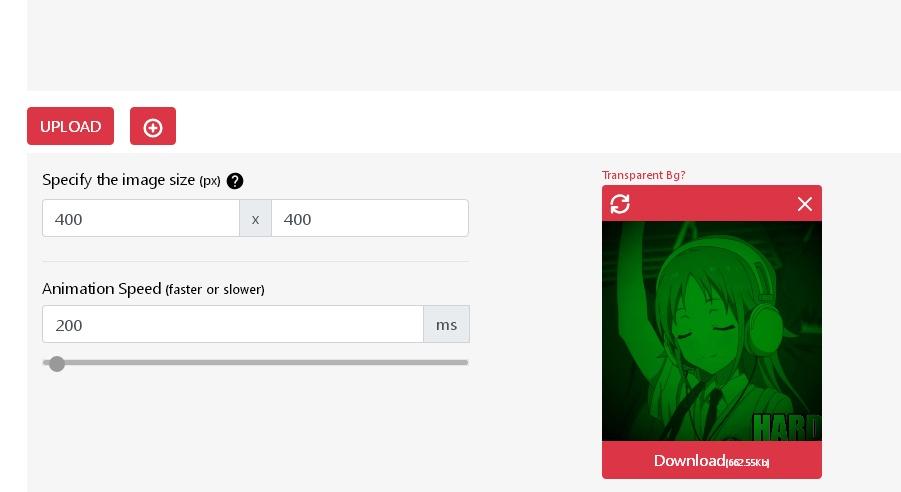



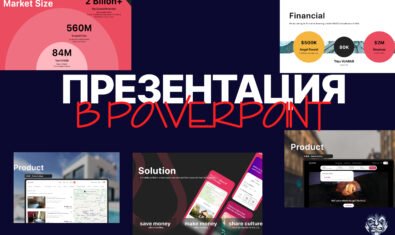







Комментарии