Что общего у Белого дома, журнала Sports Illustrated и моего двоюродного брата Джимми?
Все они публикуют контент на Medium.
Для Белого дома этот контент включает в себя обращения “О положении страны” (State of the Union addresses) и политические объявления. Sports Illustrated управляет изданием спортивных новостей под названием The Cauldron. Мой двоюродный брат Джимми? Он публикует серию статей о передовых методах ухода за кошками.
Что такое Medium?
Medium - это социальное медиа для публикации текстового контента. Medium открыт для всех и успел стать домом для самых разных историй, идей и точек зрения. Автором может стать кто угодно, а популярные темы на Medium варьируются от психического здоровья до социальных сетей, от мировых событий и актуальных новостей до успешных хакерских атак.
Как писал основатель Medium (и создатель Blogger / соучредитель Twitter) Эв Вильямс, когда он впервые запустил платформу в 2012 году:
«Медиум не о том, кто вы и кого знаете, а о том, что вы хотите сказать».
Чтобы подчеркнуть важность того, что вы говорите, общий дизайн Medium минималистичен, с большим количеством пустого пространства и ограниченными возможностями форматирования. Хотите изменить шрифт заголовка на Comic Sans? Вы не сможете. Medium не поддерживает такие ужасы дизайна.
Но это лишь один из множества мелких нюансов, которые встретятся вам в пространстве Medium. На самом деле, если вы только начинаете работать с платформой, стоит кое-что узнать прежде чем публиковаться. Итак, давайте разбираться…
Написание текстов для Medium
Любой, у кого есть аккаунт на Medium, может публиковать там контент: никаких дополнительных разрешительных процедур нет. Просто зарегистрируйте бесплатный аккаунт (или расширьте его до полноценного за 5 долларов в месяц для неограниченного доступа), и вы готовы начать писать.
Однако ваш пост должен соответствовать принципам и правилам Medium-контента. Например, вы не можете продвигать спорный или экстремистский контент. Вы не можете способствовать покупке или продаже чего-либо в социальных сетях или на других платформах. И вы не можете публиковать ничего, что может быть сочтено связанным с каким-либо маркетинговым продвижением.
Полный список правил в отношении содержания публикаций можно найти в этом посте на Medium Rules.
Несмотря на запрет прямых рекламных интеграций, Medium всё же может быть использован как маркетинговый инструмент. Он дает вам возможность привлечь новую аудиторию своим контентом. Платформа предназначена для того, чтобы делиться продуманным, информативным, объемным контентом (хотя, конечно, учитывая открытую для всех природу Medium, это не единственный тип контента, который вы там найдете).
Независимо от того, для чего вы решили разобраться в Medium – просто побольше узнать о платформе или чтобы использовать возможности публикаций в нем, наше руководство по пользованию сервисом Medium поможет вам.
Как пользоваться Medium
Начало работы
1. Создание учетной записи
Для просмотра любого контента в Medium создание аккаунта не требуется, но чтобы осуществлять публикации и взаимодействовать с людьми на платформе вам необходимо иметь учетную запись и войти в систему.
К счастью, вы можете создать учетную запись менее чем за минуту, перейдя на Medium.com и нажав кнопку «Начать» в центре страницы (или ссылку «Войти / Зарегистрироваться» вверху страницы). Вы получите три различных варианта регистрации на выбор: Google, Facebook* и электронная почта.
Наша рекомендация: зарегистрируйтесь на Medium через Facebook*. Таким образом список ваших подписчиков из Facebook* будут автоматически импортирован в Medium, и все они будут подписаны на вашу учетную запись сразу после ее создания. Это избавит вас от необходимости создавать новую аудиторию с нуля.
Однако независимо от того, какой вариант вы выберете для начала, вы всегда можете связать свой Twitter или Facebook* с аккаунтом в Medium позже через вкладку «Подключения» в меню настроек:
В меню «Настройки» вы также можете обновить свое имя пользователя / URL-адрес страницы профиля. Если вы зарегистрируетесь через Twitter, URL-адрес страницы вашего профиля по умолчанию будет medium.com/@YourTwitterHandle. Но вы можете изменить это. В меню «Настройки» вы также можете указать, какие уведомления по электронной почте вы хотите получать от Medium (в следующих разделах мы подробно остановимся на том, в результате чего образуются те или иные уведомления в Medium.)
Что еще нужно помнить при настройке? Добавьте фото для профиля и напишите короткую (не более 160 символов) биографию для своей страницы профиля Medium. (Примечание: если вы зарегистрируетесь с помощью Twitter, ваша фотография профиля Twitter и биография будут автоматически синхронизированы с вашей учетной записью Medium.)
2. Подписка на людей, публикации и теги
В ленте Twitter’а вы видите контент, поступающий из учетных записей людей и организаций, на которых вы подписаны.
На Medium отображаемый в ленте контент поступает не только из этих источников, но также из публикаций и тегов (на которые вы также можете подписаться). Более того, когда вы ищете контент на Medium, в результатах также отображаются и люди, и публикации, и теги.
Публикации на Medium - это сборники текстов, объединенных общей темой. Кто угодно может создать их, в том числе и вы, и дальнейшая работа с ними довольно проста.
Как создатель публикации вы по умолчанию являетесь редактором, что означает, что у вас есть возможность: а) добавлять авторов в свою публикацию, б) редактировать и публиковать истории, присланные вашими авторами, и в) просматривать показатели для всех историй, которые являются частью вашей публикации. Как создатель публикации вы также сможете назначать новых редакторов (чтобы они могли делать все вышеперечисленное).
Теперь перейдем к тегам.
Теги в Medium представляют собой примерно то же самое, что и в любых других социальных сетях. Когда вы публикуете пост на Medium, вы можете добавить до трех тегов, которые отображаются внизу вашей публикации. Клик по тегу приводит вас на страницу, где вы можете увидеть больше историй с тем же тегом, а также некоторые предложения с другими тегами, которые могут вас заинтересовать.
Основное преимущество использования тегов заключается в том, что они могут помочь персонализировать ваш опыт работы с Medium. Вместо того, чтобы отображать контент, основанный исключительно на ваших социальных связях (то есть людях / публикациях, на которые вы подписаны), Medium использует теги для отображения контента, который также основан на ваших конкретных интересах. Например, если вы увлекаетесь бейсболом, вы можете использовать тег «бейсбол». «Маленькие пушистые породы собак»? Да, найдется и такой тег (если под ним опубликована хотя бы одна история).
Пока что мы рассказывали о достаточно пассивных способах взаимодействия с площадкой. Мы создали аккаунт и научились подписываться на аккаунты, публикации и теги. В следующем разделе мы погрузимся в более интерактивные аспекты Medium.
Как взаимодействовать с Medium-контентом
3. Рекомендовать, делиться и добавлять в закладки контент.
«Рекомендовать» в Medium - это поставить лайк. Это ваш способ показать, что вы цените контент, которым кто-то поделился.
В посте на Medium есть два места, где вы можете порекомендовать его: внизу конкретного поста, где вы видите иконку хлопающих в ладоши рук,
или на панели навигации, которая появляется в левой части экрана при прокрутке поста.
В любом случае, чтобы порекомендовать историю, вам нужно будет кликнуть по значку рук, хлопающих в ладоши. После нажатия цвет иконки изменится на сплошной зеленый. Чтобы увидеть полный список людей, которые лайкнули эту историю, вы можете нажать на маленькую цифру, которую видите рядом со значком. (Примечание: вы можете лайкнуть одну и ту же публикацию до 50 раз, а количество постов, которые вы в принципе можете лайкнуть, не ограничено.)
Когда вы порекомендуете историю, автор по умолчанию получает уведомление по электронной почте. (Но это вы можете контролировать в настройках и запретить сообщать авторам о ваших лайках). Чем больше рекомендаций получит история, тем больше вероятность, что ею поделятся в сети Medium: тексты, получившие наибольшее количество рекомендаций в течение определенного периода времени, размещаются в Medium на странице «Лучшие истории».
В тех же местах, где вы можете порекомендовать пост, вы также можете поделиться им в Twitter или Facebook* (кликнув по значку соответствующей социальной сети), также вы можете добавить историю в закладки для последующего чтения, щелкнув значок закладки (который поменяет текстуру после однократного нажатия).
После того, как вы добавите историю в закладки, она появится на вашей странице «Lists», к которой вы можете получить доступ с домашней страницы Medium по значку закладки:
4. Выделение части текста.
В дополнение к рекомендациям, совместному использованию и добавлению в закладки вы можете разблокировать второй уровень взаимодействия с текстами в Medium. Вы можете выбрать фрагмент текста с помощью курсора и, как только вы выделите текст, появится всплывающее меню с четырьмя вариантами действий:
Выделение: клик по значку маркера подсветит выделенный вами текст зеленым цветом, который будет виден вашим подписчикам на Medium. По умолчанию автор истории получает уведомление, когда выделен раздел его истории.
Ответ: кликнув на значок реплики, вы сможете написать ответ на пост, который вы читаете. Выделенный фрагмент текста появится вверху вашего ответа. (Подробнее об ответах чуть ниже)
Снимок текста: при нажатии на значок Twitter создается «снимок текста»: он представляет собой твит, в который автоматически вставляется скриншот выделенного вами фрагмента текста.
Личное сообщение: щелкнув значок замка, вы сможете отправить автору истории личное сообщение. (Примечание: эту функцию можно включить или отключить в настройках вашей учетной записи.)
5. Отзывы.
В отличие от традиционных комментариев в блогах, ответы в Medium рассматриваются как отдельные посты. Это означает, что помимо отображения в самом низу историй, на которые вы отвечаете, ответы, которые вы пишете, появляются на странице вашего профиля и могут стать популярными и широко распространяться, ничем не хуже, чем отдельные авторские посты.
Если вы новичок в Medium, написание ответов может стать отличным способом взаимодействия с людьми на платформе без необходимости публиковать полноценный пост. Это также может подкинуть вам идеи для вашей первой истории, когда вы все же решите ее написать.
Как писать и публиковать в Medium
6. Форматирование вашего текста.
Откройте редактор Medium на главной странице, кликните по значку своего профиля в правом верхнем углу и, выбрав «Написать историю», вы можете начинать писать и выкладывать ваш текст в Medium.
Вы быстро обнаружите, что писать в редакторе Medium очень просто, и - со стилистической точки зрения - почти невозможно облажаться.
Выделив текст, вы можете раскрыть несколько основных параметров форматирования, включая полужирный шрифт, курсив и гиперссылки. Вы также можете обозначить текст как H1 или H2 (используя большую букву T или маленькую букву t).
Вы можете выбирать между двумя разными стилями. Вариант А:
Или вариант В:
Конечно, если вы действительно хотите пофантазировать, вы можете использовать функцию буквицы Medium. Знаете эти увеличенные стилизованные буквы, которые вы иногда видите в начале предложений? Это буквицы. Команда Medium считает, что они полезны для «задания ритма чтения, начала новой главы или просто небольшого типографского украшательства».
Другой вариант для разделения различных разделов в истории в Medium – использовать разбиение на части при помощи разделителя. Чтобы вставить разделитель, вам сначала нужно кликнуть по значку плюса, который появляется, когда вы находитесь на пустой строке.
При нажатии на значок плюса откроется меню с четырьмя опциями. Крайний правый значок с двумя маленькими линиями - это разделитель.
Вот как это выглядит на странице:
7. Добавление картинок и мультимедиа.
Добавить картинку, видео и другие материалы (например, твиты) в пост на Medium также очень несложно. Просто скопируйте их URL, а затем вставьте в нужное место в редакторе Medium. В большинстве случаев редактор может автоматически распознавать формат мультимедиа и соответствующим образом отображать его.
По-другому это можно сделать, кликнув на значок плюса. Откроется то же меню, которое используется для вставки разделителя и было описано в предыдущем разделе. С помощью этого меню вы сможете загрузить изображение со своего компьютера, вставить URL-адрес видео или вставить код встраивания другого типа медиа, используя соответствующие значки.
В зависимости от конкретного размера загружаемого изображения вы можете выбрать один из двух вариантов для его отображения в вашем посте. Параметры размера появятся во всплывающем меню после вставки изображения. Здесь же можно выбрать тип выравнивания - по левому краю и по центру.
8. Опция “поделиться черновиком” и публикация поста.
Когда вы закончите свой текст и будете довольны тем, как все выглядит, перейдите в верхнюю навигационную панель, где вы найдете две ссылки: «Поделиться» и «Опубликовать».
При нажатии кнопки «Поделиться» будет создана ссылка на черновик вашей истории, которым вы можете поделиться с кем угодно, даже если у них нет учетной записи Medium. Люди, с которыми вы поделитесь черновиком, также смогут оставлять вам заметки.
При нажатии кнопки «Опубликовать» откроется меню, в котором вы можете выбрать до трех тегов для своей истории.
Medium по умолчанию порекомендует некоторые теги, но вы также можете искать теги и создавать новые, просто вводя текст.
После того, как вы выбрали теги, вы можете нажать кнопку «Опубликовать», чтобы поделиться своей историей с миром.
9. Измерение результатов.
Чтобы увидеть, как работают ваши тексты (и ответы), вы можете перейти на страницу «Статистика» (URL medium.com/me/stats). На страницу «Статистика» можно перейти также через раскрывающееся меню в правом верхнем углу главной страницы (значок колокольчика).
Перейдя на страницу «Статистика», вы увидите общее количество просмотров, прочтений и рекомендаций, полученных вашими постами и ответами за последние 30 дней. Также есть график, который показывает детализацию по дням. Каждый столбец графика отображает показатели конкретного дня. Наведя курсор на столбец, вы сможете просмотреть показатели.
Прокручивая страницу статистики вниз, вы можете просматривать индивидуальную статистику для каждой публикации. Medium предоставляет данные о просмотрах, прочтениях, коэффициенте чтения и лайках.
Просмотры: количество людей, посетивших страницу истории.
Прочтения: приблизительное количество посетителей, прочитавших пост полностью.
Коэффициент чтения: процент посетителей, которые прочитали всю историю в отношении ко всем посетителям (то есть разница между прочтениями и просмотрами). По словам Эва Вильямса, это соотношение является важным фактором, определяющим, как история будет оцениваться / отображаться на Medium.
Лайки: количество полученных постом рекомендаций.
Приложение Medium
Приложение Medium
Если вы любите просматривать контент и взаимодействовать с ним с телефона, то стоит воспользоваться мобильным приложением Medium. В приложении доступны все те же публикации и контент, которые есть на веб-версии платформы, с дополнительным бонусом в виде интерфейса, ориентированного на мобильные устройства.
В приложении вы можете настроить отображение контента, соответствующего вашим интересам, сформировав списки тегов, публикаций и авторов, на которых вы подписаны.
В приложении также есть специальная функция поиска, которую вы можете использовать, чтобы найти новый интересный контент. Как и в веб-версии платформы, так и в приложении вы можете общаться с другими читателями Medium и присоединяться к беседам по мере их возникновения.
Помните, что это был лишь вводный курс по использованию Medium. Есть еще несколько функций и опций, которые мы не рассмотрели, но мы сделаем это в следующих публикациях.
Не забудьте поделиться этим постом!
Автор Эрик Девани, оригинал публикации.

 31.10.2021
31.10.2021  Сложность: средняя
Сложность: средняя  15 мин.
15 мин.
 5 167
5 167 
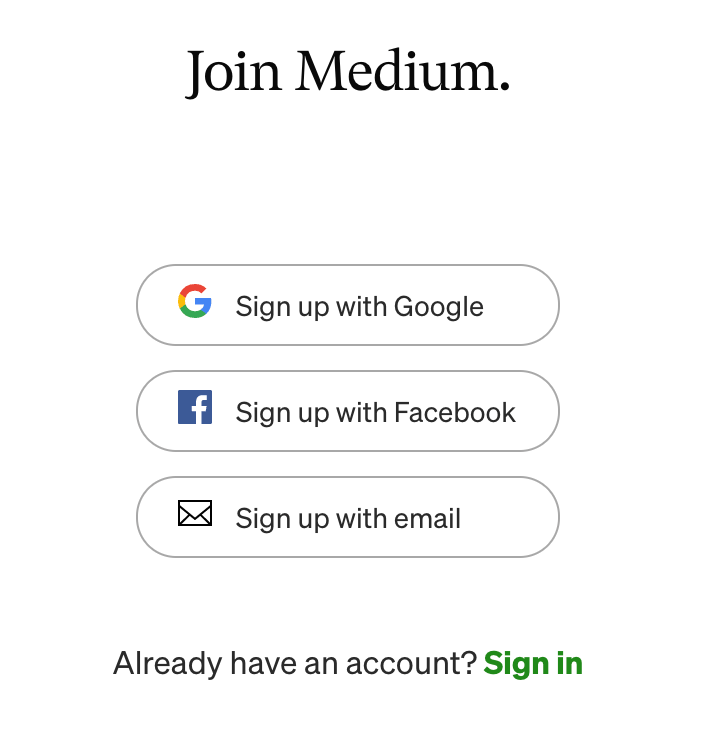
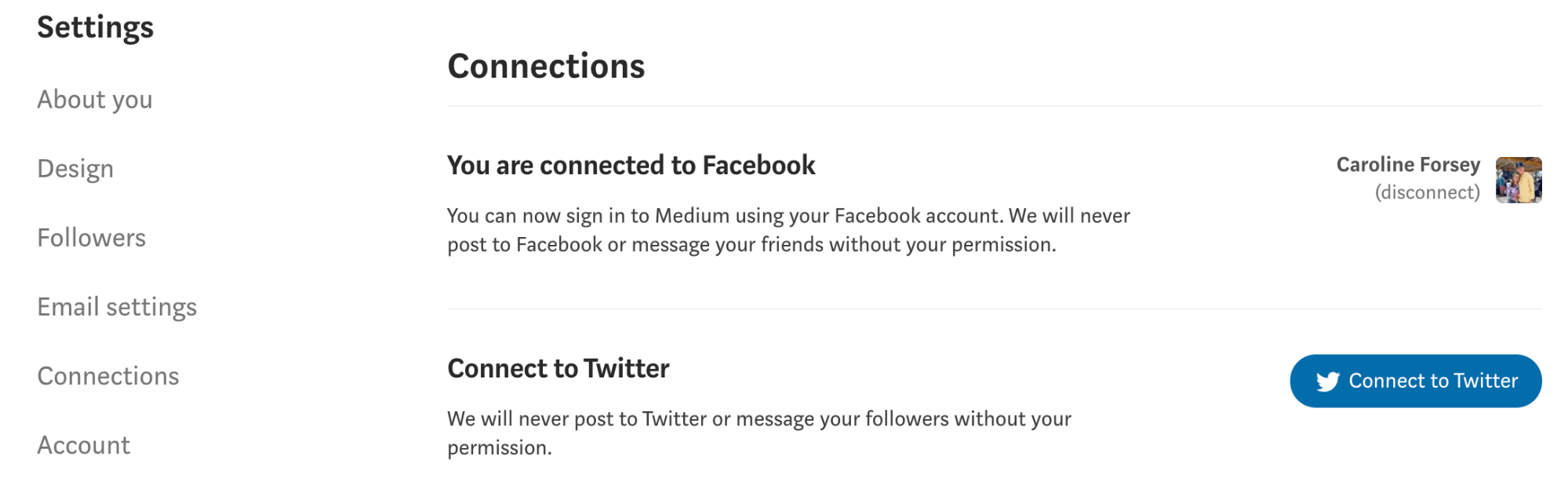
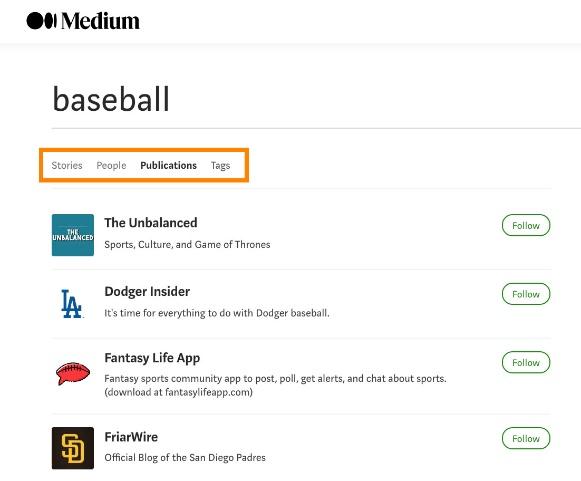

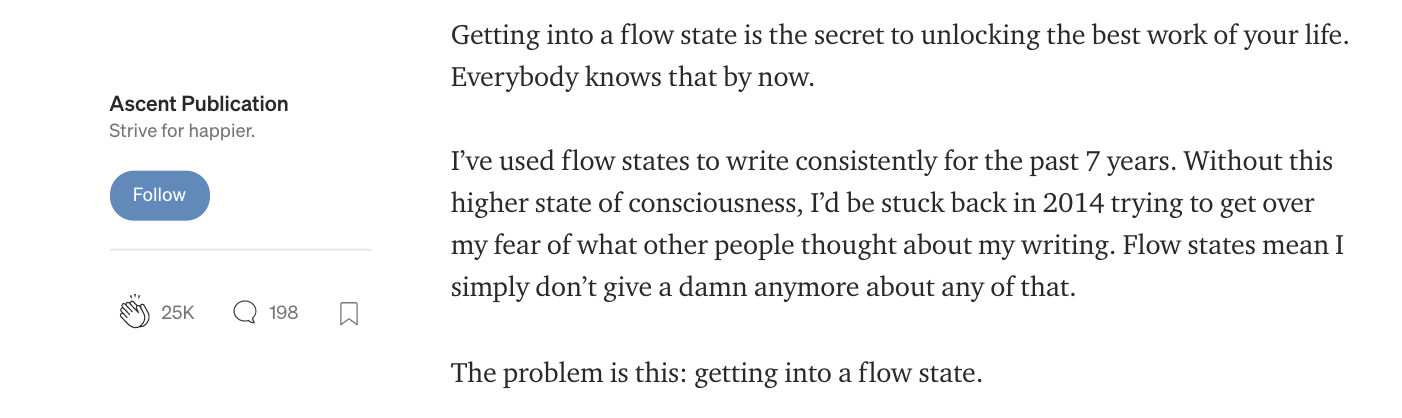


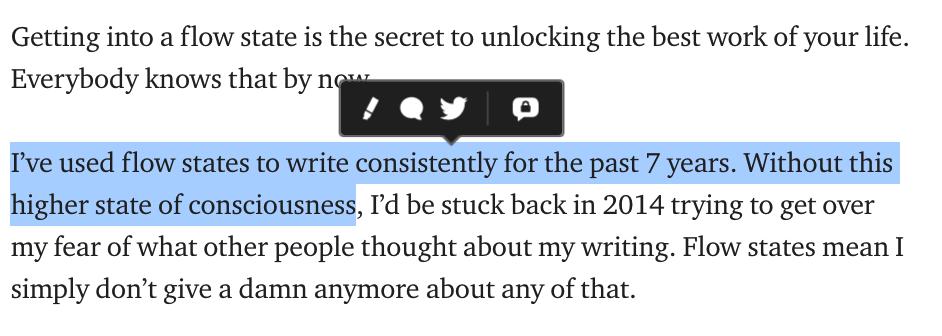
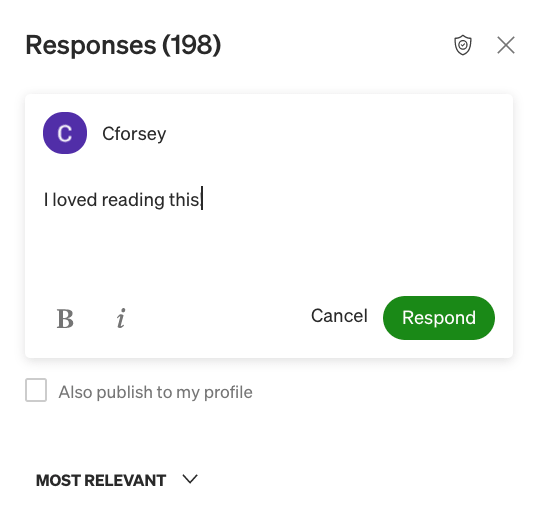
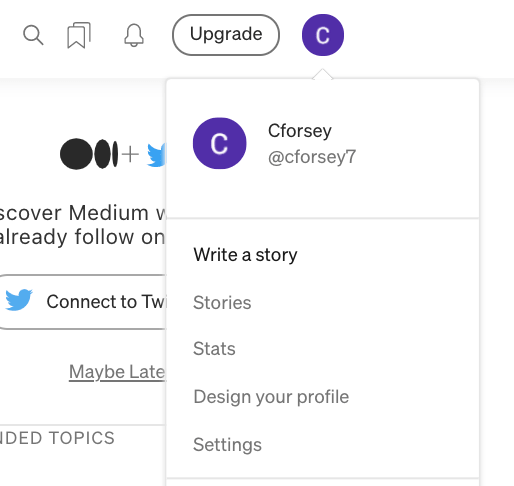
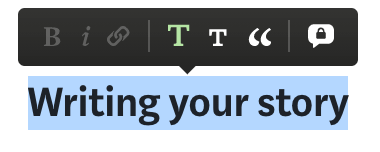
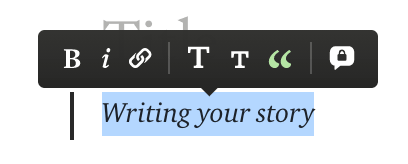
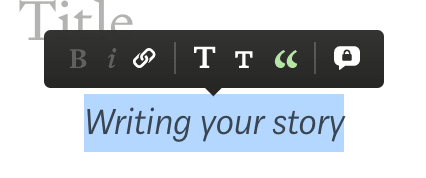
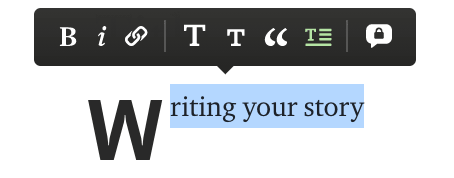

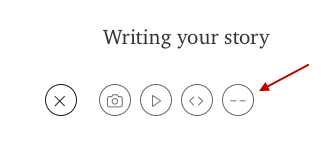
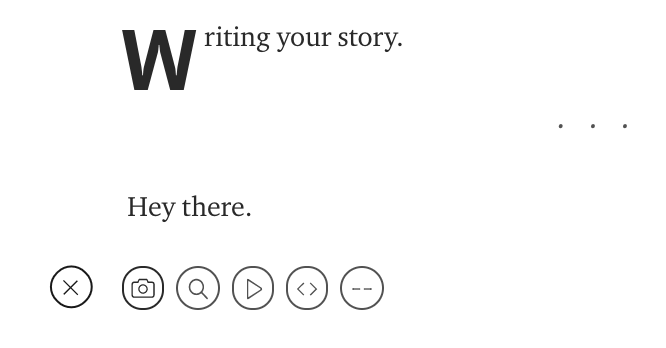
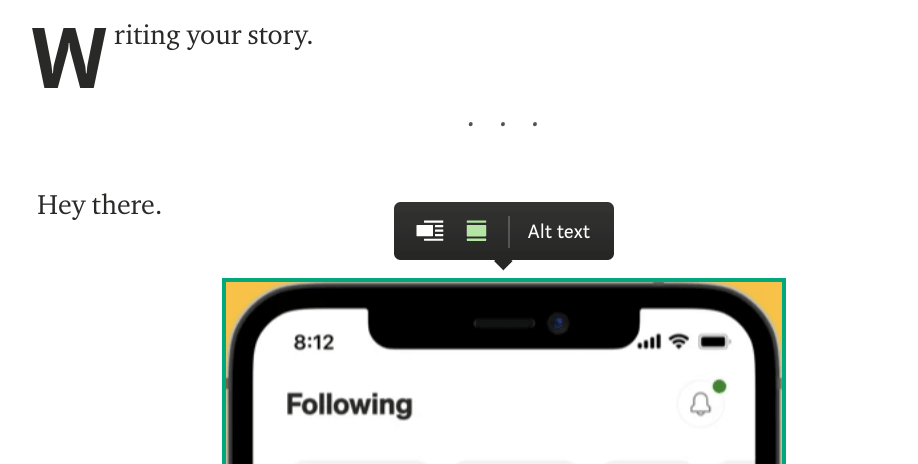
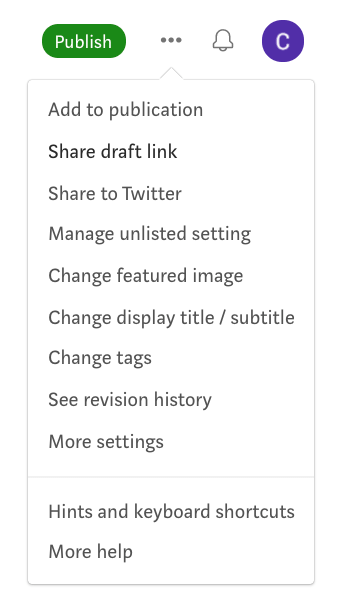

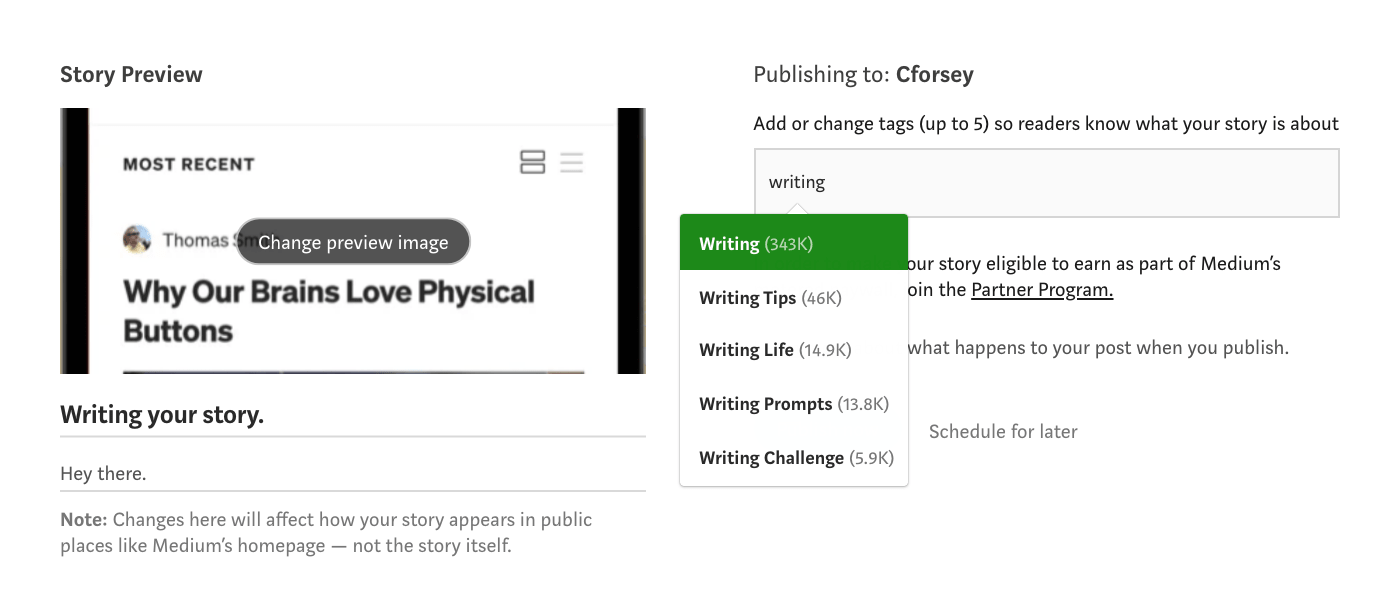
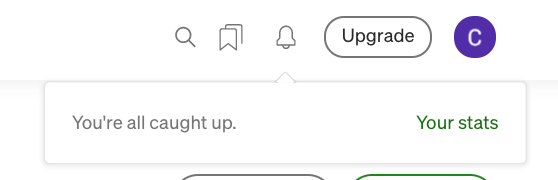
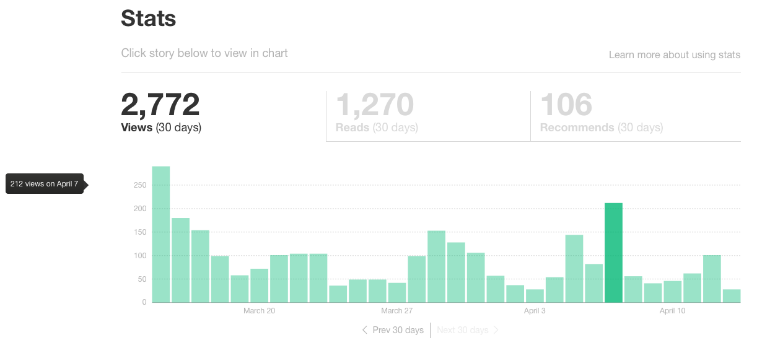
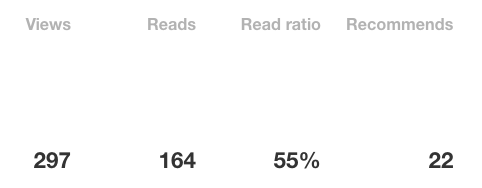
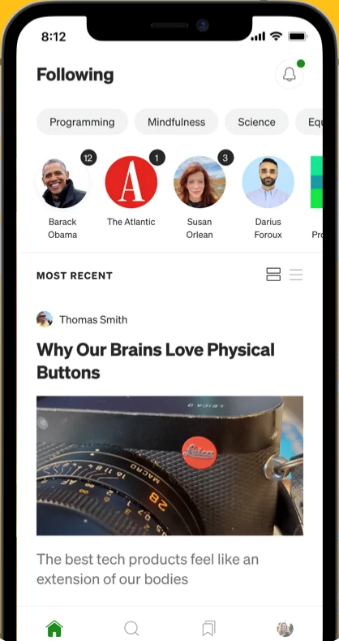









Комментарии