Фон или бэкграунд (background – англ. задний план) – это элемент оформления, который дополняет и оттеняет основные элементы, делая целостной концепцию дизайна. Кроме того, бэкграунд добавляет индивидуальность и подчеркивает тематику проекта. К примеру, в магазине кожаных изделий в виде фона можно использовать текстуру кожи, которая вызывает прямые ассоциации с товаром.
Посетители сайта, как правило, не заостряют внимание на этом элементе дизайна и не замечают его. Но, тем не менее, фоновое изображение нужно для формирования впечатления при посещении ресурса. Удачно подобранный фон для сайта вызывает положительные впечатления у посетителя, а неудачный вариант, наоборот, будет смотреться неуместно и визуально мешать, не вписываясь в дизайн посадочной страницы.
ResearchGate провели исследование на тему того, насколько сильно доверяют посетители демонстрируемому сайту. Выяснилось, что 94% элементов сайта, которые вызывают недоверие, связаны именно с дизайном. Первое впечатление о странице будет зависеть от ряда нюансов, таких как выбор цвета, объем текста, подбор шрифтов и расположения объектов на странице. А фон – это всегда первое, что видит посетитель, попадая на страницу.
Подобрать фон для сайта можно, воспользовавшись услугами дизайнера, либо можно использовать сайты с бесплатными текстурами.
Рис. 1. Примеры фона со стоков.
В конструкторе Тильда при добавлении новых блоков вы увидите, что большинство из них идут с готовым цветным фоном или фоновым изображением, но с функцией редактирования. Поменяйте цвет или замените изображение в зависимости от тематики своего сайта на Tilda.
Если вместо заливки цветом фона, вы хотите разместить изображение, то перейдите в категорию «Другое» и добавьте блок ⟶ T674. Либо найдите его с помощью поисковика, безошибочно определяемого характерной иконкой в виде увеличительного стекла. Этот модификатор добавляет выбранный фон для всей страницы.
Рис.2. Добавляем фон на Тильде.
Для добавления собственного изображения перейдите во вкладку «Контент» и нажмите кнопку «Загрузить файл». Затем выберите нужное изображение с жесткого диска компьютера. После добавления нужного файла не забудьте сохранить результат. В итоге добавленное в блок изображение будет размещено на фоне страницы. Встроенный в Тильде редактор изменяет размер, обрезает изображение или добавляет фильтры.
Рис.3. Цвет фона.
Обратите внимание: если у блока задан цвет фона, тогда он накладывается на добавленное фоновое изображение. Исправить это можно таким способом: перейдите в меню «Настройки», после этого удалите значения из поля «Цвет фона для всего блока». После этого цвет фона станет прозрачным. Потом нажмите кнопку «Сохранить» и изменения вступят в силу.
Если нужно, чтобы при скролле фон оставался на месте, а не двигался вместе с текстом, то для этого заходим в меню «Настройки» и переходим в раздел «Эффект при скролле» и выбираем пункт «С фиксацией». Так мы сможем использовать знаменитый параллакс-эффект на странице.
В конструкторе Тильда для создания или изменения фона специальных навыков не требуется. Но пренебрегать возможностями изменять стандартные фоны под свой проект не стоит, ведь фон – это важный элемент дизайна страницы, правильно выбранный бэкграунд влияет на общее позитивное или негативное мнение посетителей о сайте.
Помимо стандартных блоков, в конструкторе Tilda также имеются пустые, так называемые Zero Block, инструменты. Zero Block, или нулевой блок, позволяет не пользоваться шаблонными решениями, а создавать индивидуальный дизайн страницы сайта. Разберем, как изменить или добавить фон, работая с нулевым блоком конструктора Тильда.
Первое, что нужно сделать, – добавить сам блок на рабочую страницу. Сделать это можно двумя способами:
1. На рабочей области нажимаем на кнопку «Добавить блок», листаем в самый низ и выбираем Zero Block.
2. Кликая по кнопке «Все блоки», вызываем меню-бар слева. Также пролистываем до самого конца и выбираем Zero Block.
После появления Нулевого Блока нажимаем на «Редактировать блок» в левом верхнем углу, попадаем в редактор, выделяем и удаляем все элементы, содержащиеся в блоке. Готово, у нас получился пустой блок, с которым можно делать все, что мы хотим.
К добавлению фона в Нулевой Блок мы вернемся ниже, сначала поможем разобраться с базовым принципом работы в нем. В Zero block есть две рабочие области или два «контейнера». Область сетки, Grid Container и Window Container, используется для условного обозначения границ экрана.
Фоновые и выносные элементы мы прикрепляем к разным рабочим областям и выставляем разные варианты масштабирования: для фона в процентах (%), для выносных элементов в пикселях (px).
Все выносные элементы (кнопки, формы, логотипы и картинки) нужно размещать в зеро-блок таким образом, чтобы они не выходили за границы Grid Container. О полноценной работе с Zero Block мы расскажем позднее, т.к. это тема отдельной статьи, сейчас сосредоточимся на добавлении фона.
Чтобы разместить фоновый элемент, который будет зафиксирован в границах экрана устройства и сможет подстраиваться под разные разрешения, нужно:
1. Выбрать в панели элементов элемент «Shape»:
- Нажимаем на «Плюсик» в верхнем левом углу экрана;
- Выбираем «Add Shape». Здесь также можно выбрать «Add Image», чтобы сразу загрузить готовую фотографию, но тогда есть шанс, что при адаптивной верстке фотография будет отображаться некорректно;
- На нашей рабочей поверхности появится желтый квадрат, как в примере ниже:
Этим желтым квадратом нам и предстоит дальше работать.
2. Настраиваем расположение шейпа в Window Container:
- Кликаем левой кнопкой мыши по элементу, после чего переходим в настройки элемента в нижнем правом углу;
- Переходим в настройки и открываем раздел Container;
Привязываем нашу фигуру к Window Container:
Выставляем расположения по осям – фигура должна переместиться в центр экрана:
Далее меняем значения масштабирования элемента на процентное значение, после этого shape должен растянуться по всей рабочей области:
Финальным штрихом будет загрузка подготовленного изображения. Для этого прокручиваем меню настроек ниже, где находим кнопку «Upload File». Кликаем по этой кнопке, выбираем изображение с компьютера и загружаем.
После всех действий сохраняем результат и выходим из редактора блока или продолжаем работу дальше.
Готово. Проведя все эти манипуляции, мы получаем фон для блока, который будет растягиваться и сжиматься в зависимости от размера и типа устройства, с которого пользователь просматривает страницу.
Вариантов работы с фоновыми изображениями в Zero Block множество. Нулевой Блок позволяет максимально индивидуализировать вашу страницу и отстроиться от конкурентов. При работе зиро-блок у вас нет почти никаких творческих ограничений. О том, что еще можно делать с помощью этого инструмента, мы расскажем в следующих статьях о работе в конструкторе сайтов Tilda.

 04.02.2021
04.02.2021  Сложность: новичок
Сложность: новичок  5 мин.
5 мин.
 22 131
22 131 
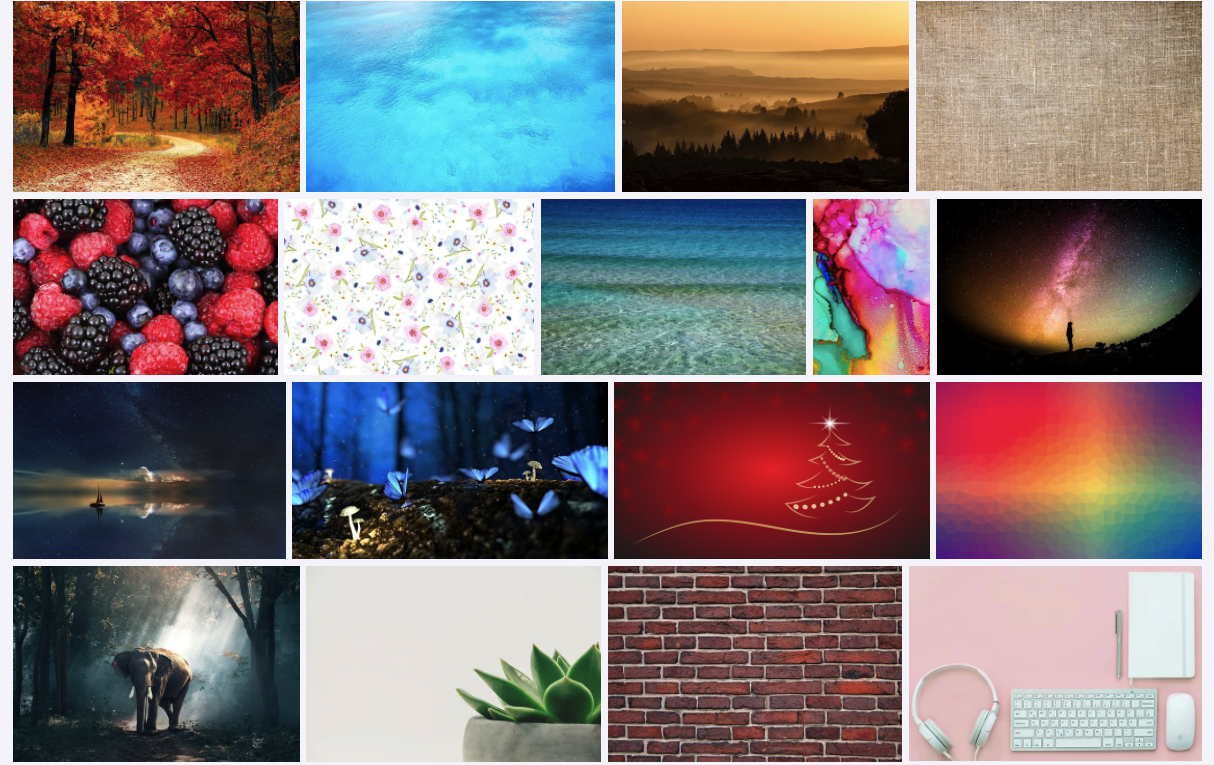
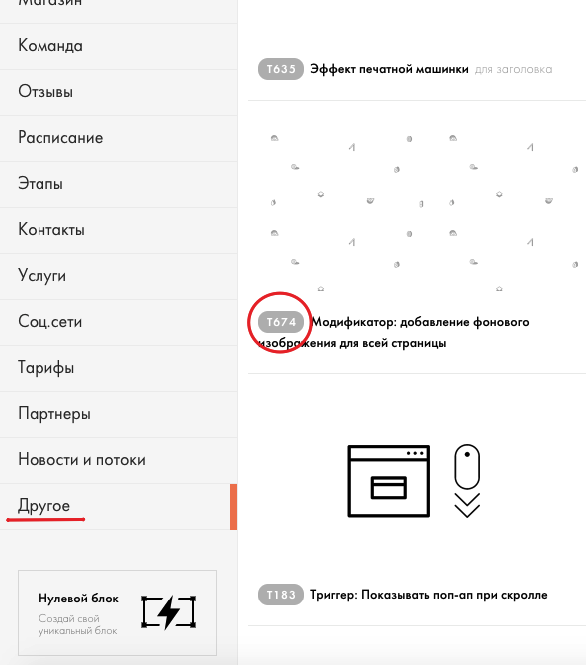

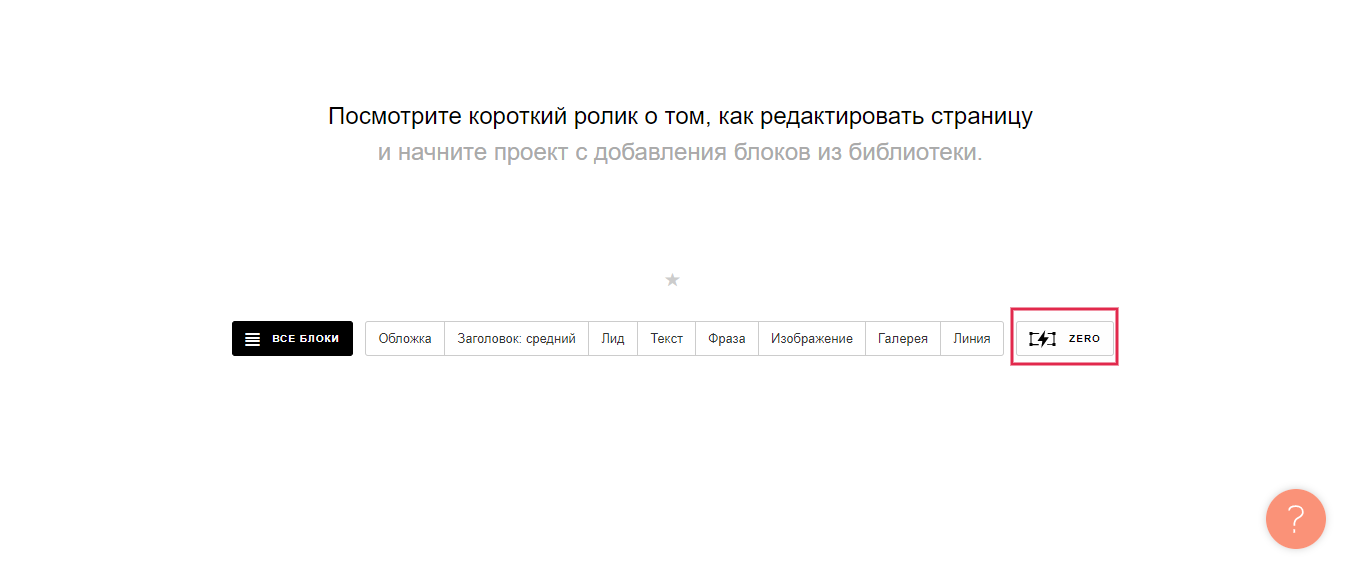
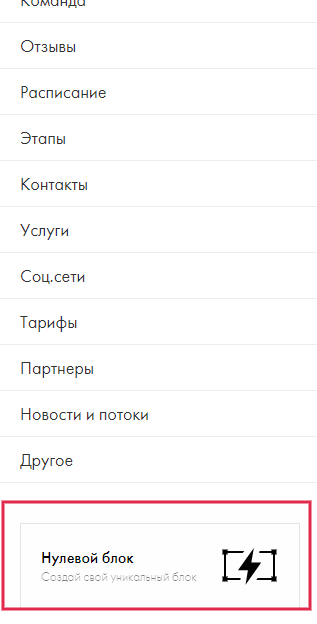

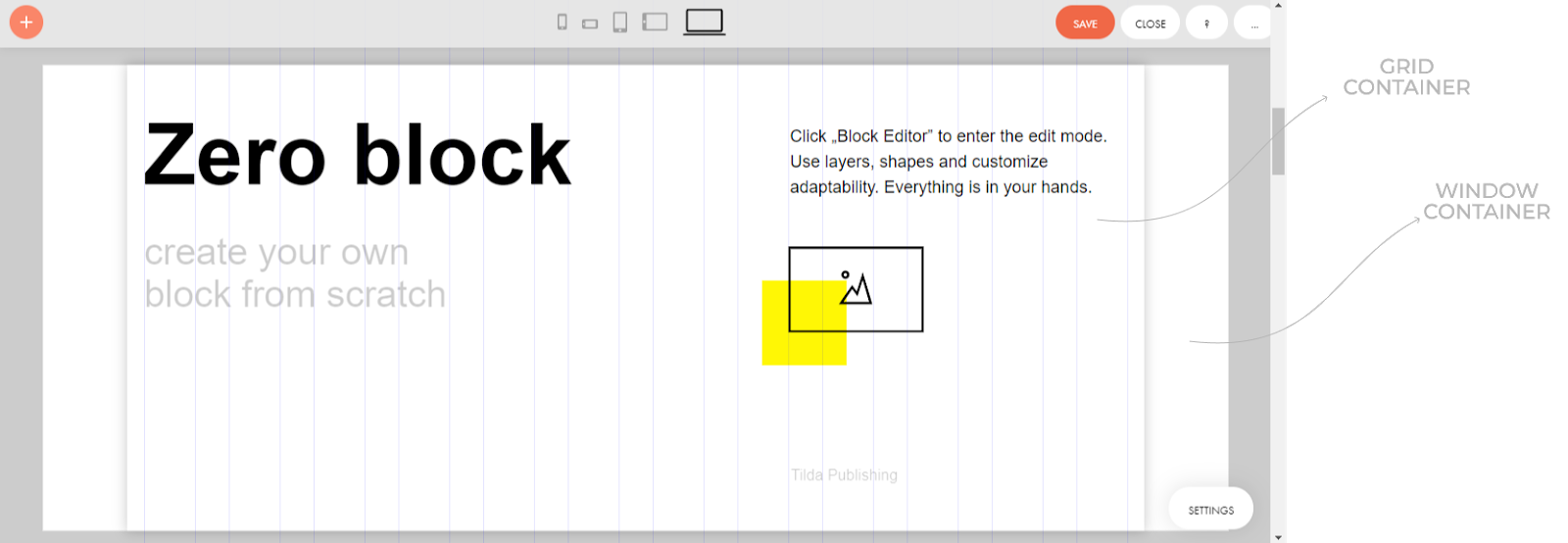
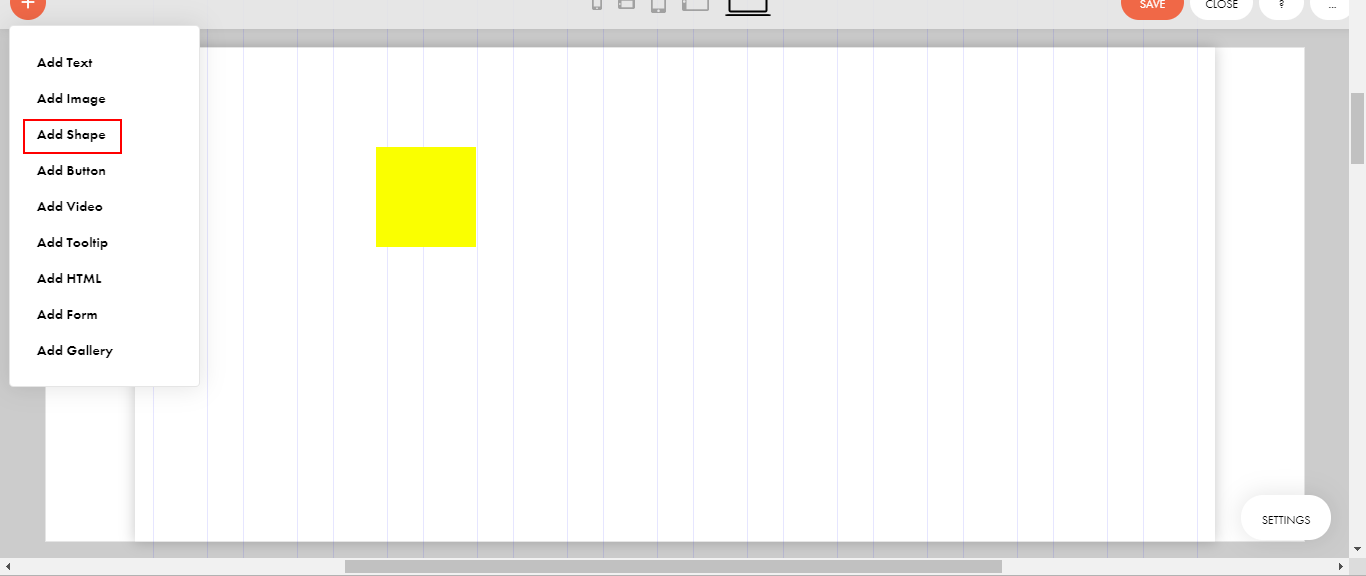
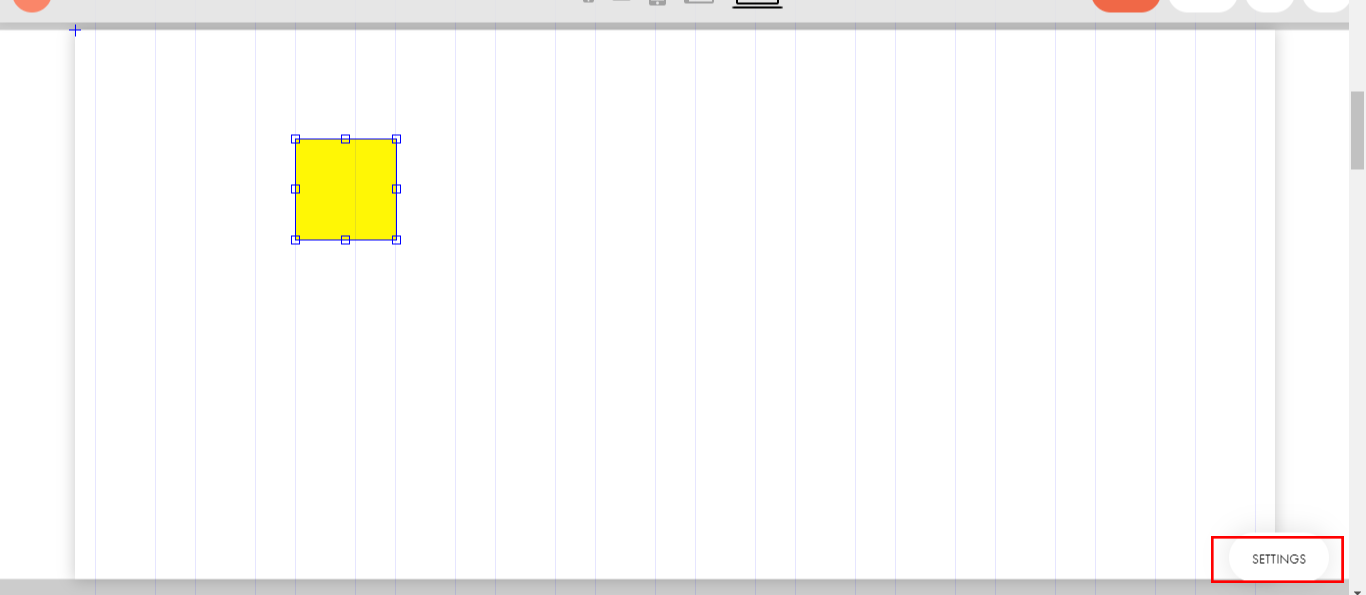
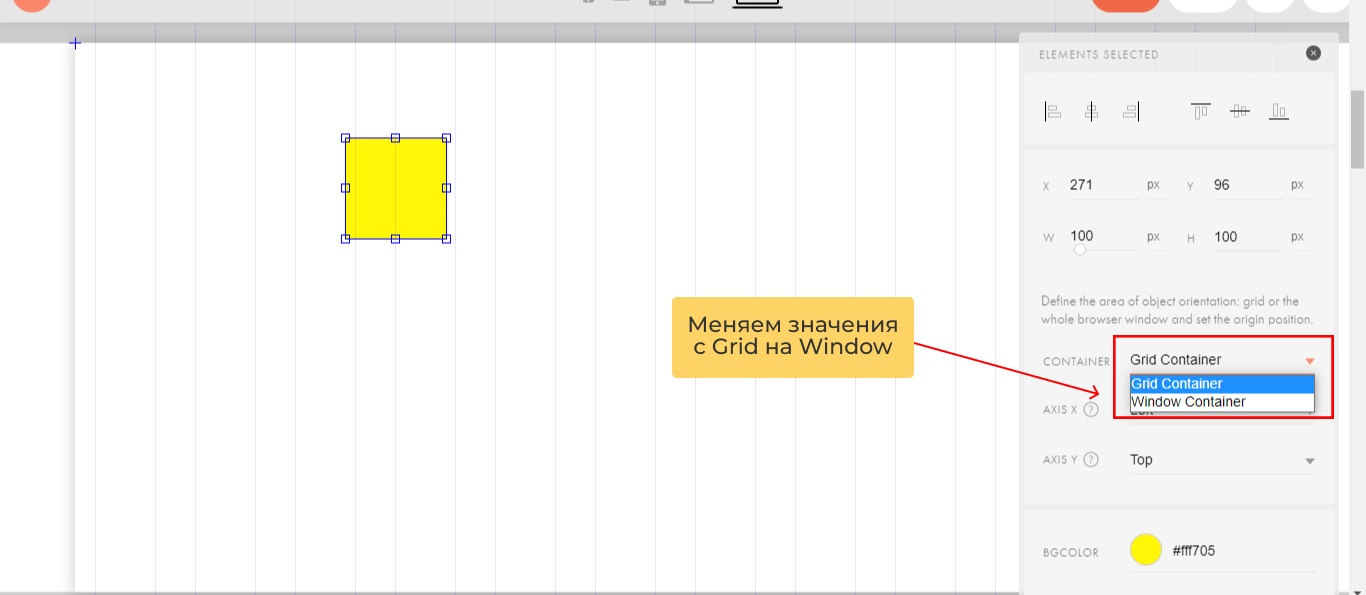
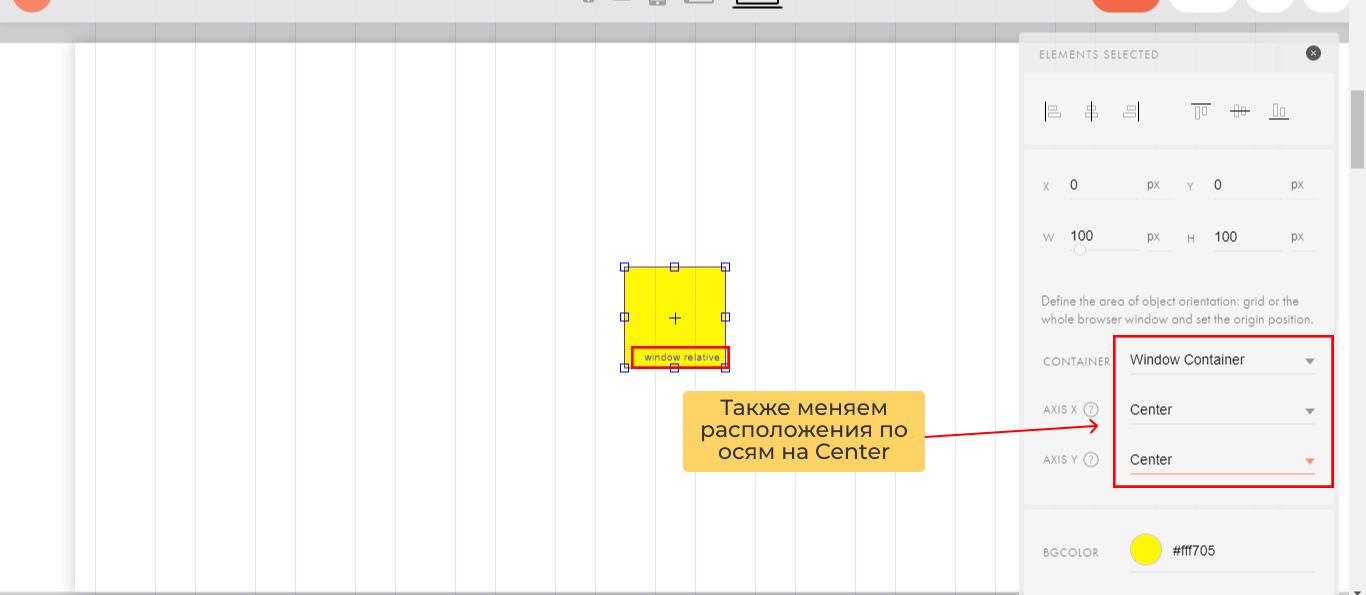
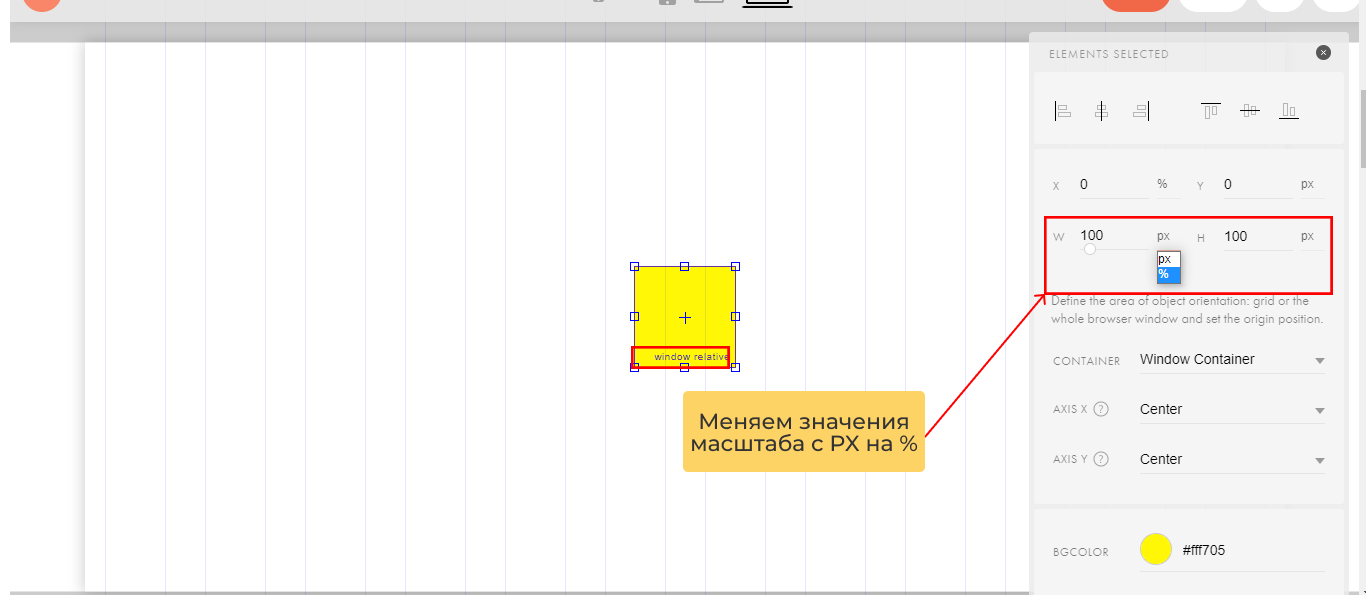
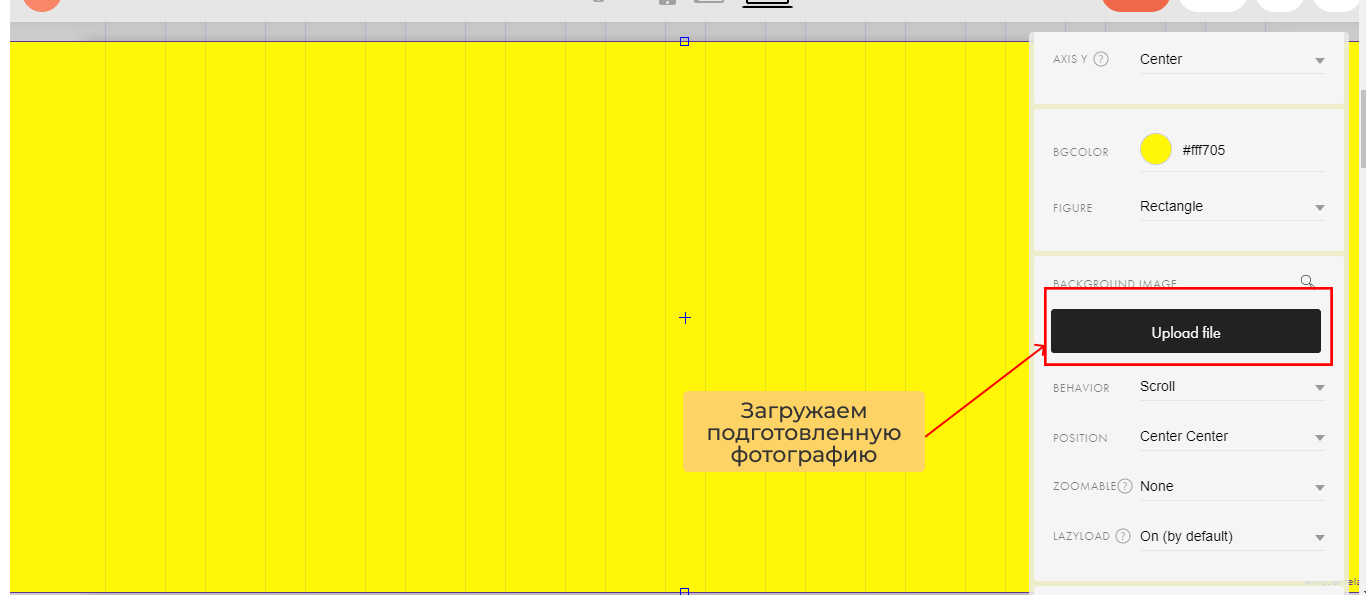
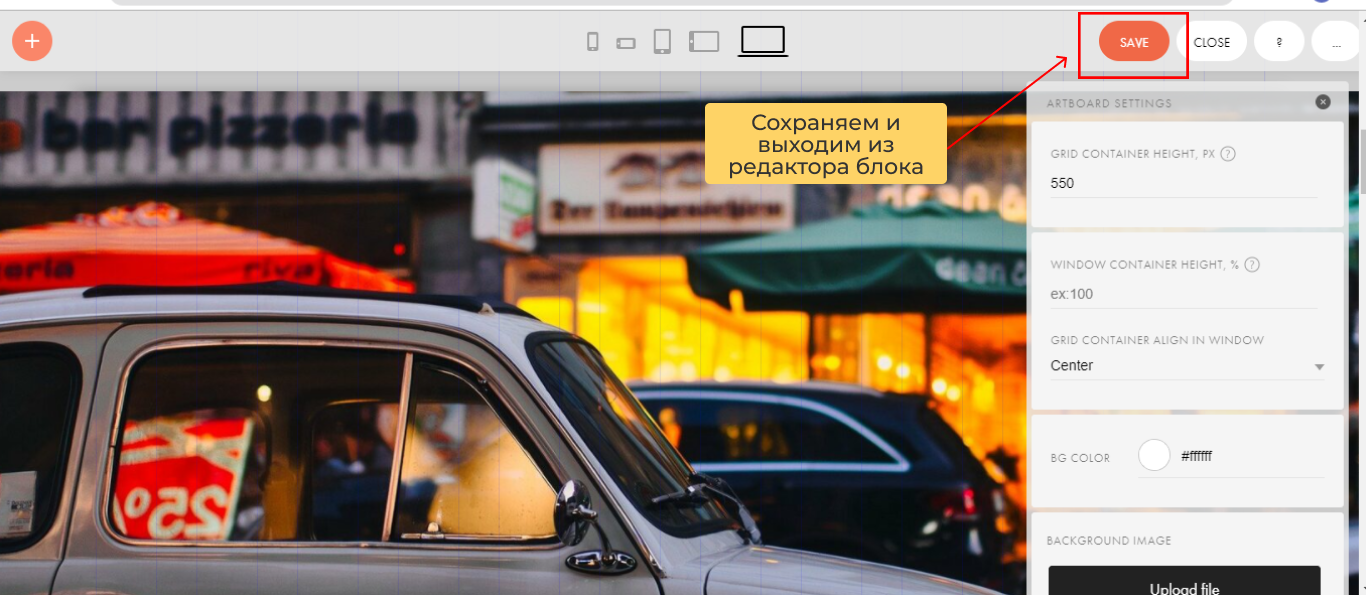









Комментарии
Здравствуйте. Фиксирую фоновое изображение с помощью behavior-fixed. На десктопе оно фиксируется, а в мобильной версии скролится вместе с остальным контентом. Подскажите, пожалуйста, как сделать так, чтобы и в мобильнике оно «стояло на месте»? 🙏🙏🙏 Всю голову уже себе сломала….
Доброго дня, столкнулась с такой же проблемой. Подскажите, Вам удалось ее решить?