 Привет! На данный момент мы с вами разобрали уже немало важный аспектов рекламы Google AdWords. Чтобы двигаться дальше, нам необходимо подробно остановиться на очень важном и объемном моменте - Google AdWords Editor.
Как показывает практика, для многих Editor является сложным в освоении инструментом, поэтому я попробую рассказать максимально простым языком и, чтобы не тратить ваше время за зря, только о самом важном.
Привет! На данный момент мы с вами разобрали уже немало важный аспектов рекламы Google AdWords. Чтобы двигаться дальше, нам необходимо подробно остановиться на очень важном и объемном моменте - Google AdWords Editor.
Как показывает практика, для многих Editor является сложным в освоении инструментом, поэтому я попробую рассказать максимально простым языком и, чтобы не тратить ваше время за зря, только о самом важном.
1. Что такое Google AdWords Editor, как он работает и зачем нужен
Как мы уже обсуждали с вами ранее - Google AdWords лидер на рынке онлайн рекламы. Это огромный механизм, который включает в себя сотни и тысячи различных инструментов. Это система, которая одновременно разрабатывается в разных уголках нашей планеты, имеет сложную структуру и приносит миллионы долларов ежедневно. Именно поэтому интерфейс Google AdWords часто вводит в заблуждение, особенно если вы ранее работали с Яндекс Директом. Тоже самое происходит и при работе с Google AdWords Editor, который унаследовал сложность у AdWords. Итак, что же такое AdWords Editor?
Рис.1 Google AdWords Editor - инструмент, который позволяет вам управлять рекламой локально на своем компьютере. Скачать его можно по ссылке http://www.google.ru/intl/ru/adwordseditor/
2. Начинаем работу c Google AdWords Editor

Рис.2 Так выглядит окно выбора аккаунта, если вы работаете с MCC и загружали кампании ранее. В первый раз, скорее всего, у вас появится только правое окно ввода логина и пароля.
- Если окошко входа не появилось само, нажимаем "Файл" -> "Открыть аккаунт".
- Нажимаем "Добавить аккаунт".
- Вводим данные об аккаунте.
- Если у вас MCC - появится окно выбора аккаунта.
- Выбираете, какие кампании вы хотите загрузить - "Все кампании".
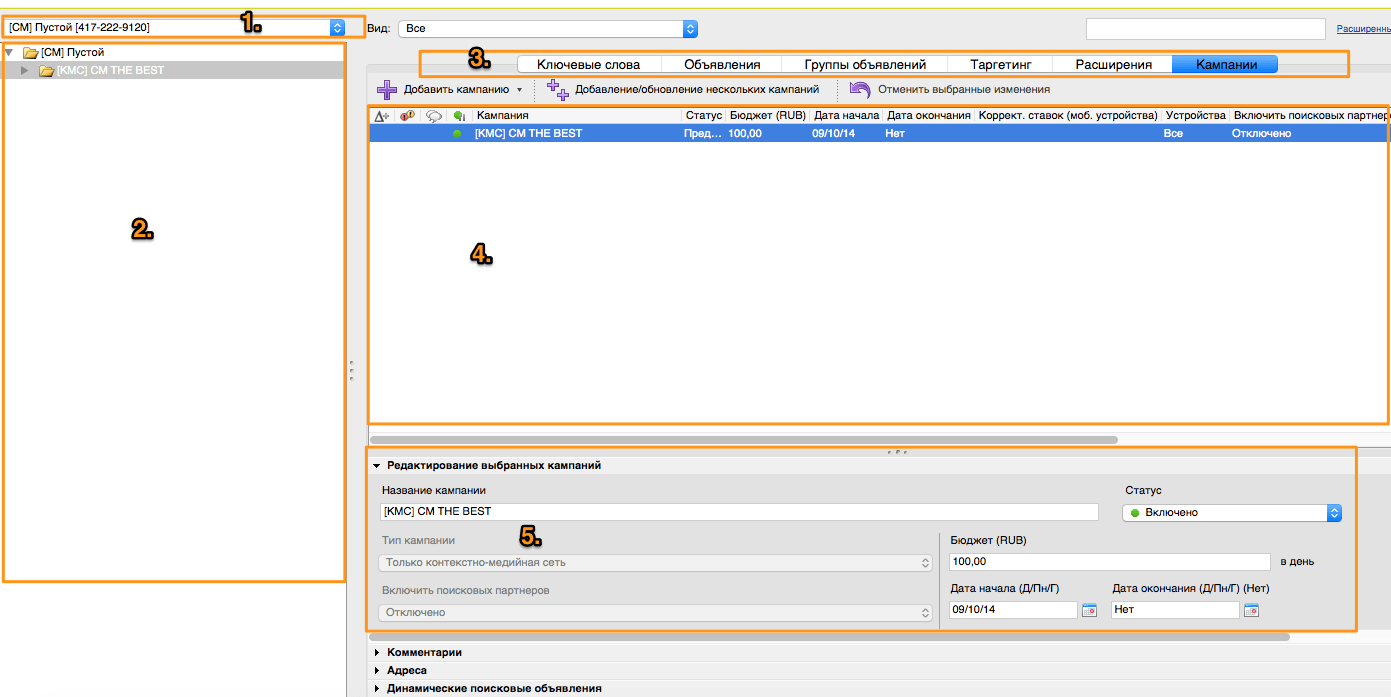
Рис.3 Так выглядит интерфейс AdWords Editor с загруженным аккаунтом. Я подключился к аккаунту, на котором была всего одна кампания, которую я и выбрал в окне №2.
- Выбранный аккаунт в MCC.
- Структура аккаунта - все кампании, группы объявлений и объявления аккаунта в древовидном виде. Здесь мы выбираем элемент, с которым работаем в данный момент.
- Здесь находятся свойства. Когда вы выбрали элемент слева (пункт 2), справа появляется информация об этом элементе (пункт 4). Т.к. всю информацию разместить достаточно тяжело, вы выбираете какой именно срез/свойство/сторону элемента вы хотите посмотреть. Например, на рисунке выбрана кампания и я смотрю о ней информацию. Если я переключу свойства на "Группы объявления", то появятся все группы объявления.
- Все элементы выбранного раздела (2) в выбранном виде/свойстве (3). В моем случае, выбранная кампания (окошко 2) со свойством кампания (окошко 3) содержит одну единственная кампания - саму себя (К.О.).
- Параметры выбранного элемента из окошка №4. В моем случае - параметры кампании.
- Выбираете аккаунт.
- Выбираете кампанию/группу/объвления.
- Выбираете тип составляющих элементов.
- Выбираете сам элемент.
- Вносите изменения в элменет.
3. Автоматическая замена в заголовках/текстах/ссылках...
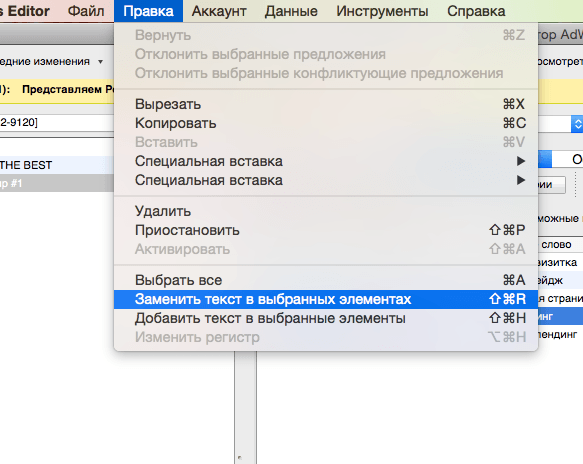
Рис.4 Автозамена - одна из самых важных функций, которая позволяет вам в считанные секунды внести изменения в тысячи объявлений.
- Выбрать элемент в окошке 2, в котором мы будем делать замену (все кампании/какая-то кампания/группа объявлений).
- Перейти в "Правка" -> "Заменить текст в выбранных элементах".
- Ввести текст для замены и указать, в каких именно полях его необходимо искать.
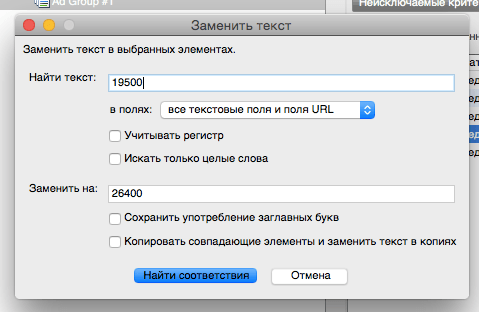
Рис.5 Пример заполнения окна автозамены. В данном конкретном случае мне было необходимо обновить цены.
4. Выгрузка кампании или всего аккаунта
Также очень распространенной задачей является выгрузка кампании, например, для переноса её на другой аккаунт. Более того, в Гугл Адвордс можно выгрузить весь аккаунт целиком. Сразу скажу, что есть часть настроек кампании, которых AdWords не позволяет выгрузить стандартным методом, так же он не выгружает графические баннеры (по понятной причине). Поэтому кампанию после такой выгрузки в любом случае придется "доводить до ума". Существует "выгрузка архивом" и "резервная копия кампаний", которые позволяют избежать этих проблем, однако я лично никогда не применял их на "боевых" задачах.
Рис.6 Экспорт в CSV позволяет вам сохранить локально все свои кампании. Однако часть функций и объявлений (например графических) не выгружается. Поэтому кампании придется до-настраивать.
- Выбрать "Файл" -> "Экспортировать электронную таблицу" -> "Экспортироать выбранные кампании и группы объявлений".
- Указать какие именно кампании и группы объявлений необходимо выгрузить.
Подведем итог
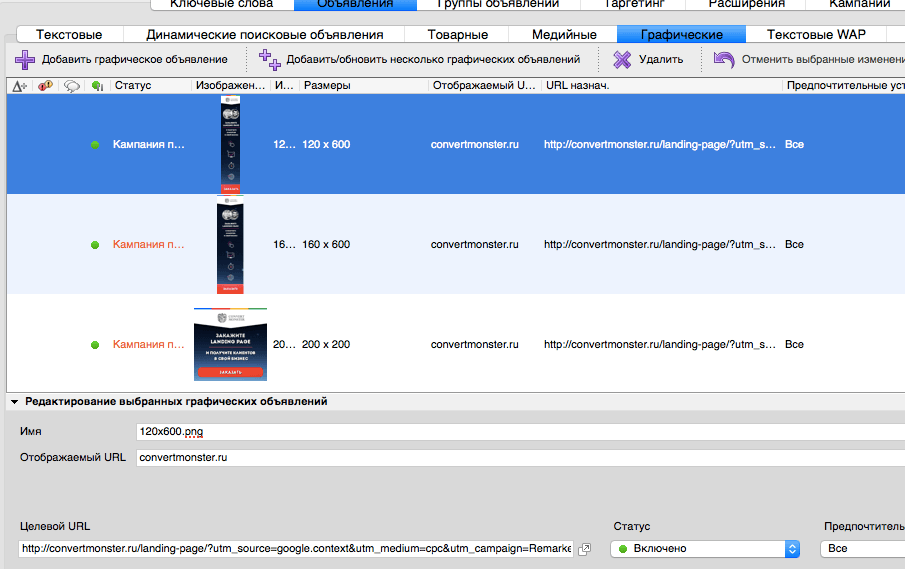
Рис.7 Google AdWords Editor - мощный инструмент, который позволяет работать с аккаунтом в разных плоскостях и содержит множество различных функций. Например с помощью AdWords Editor очень удобно работать с баннерами.
- Работать со своим аккаунтом, вносить изменения в различные элементы кампании, рассматривать данные в разных плоскостях.
- Вносить массовые изменения в объявления и экономить тем немало времени.
- Выгружать кампании или весь аккаунт целиком в файл. Этот файл в будущем можно будет загрузить в другой аккаунт AdWords или использовать как резервную копию.

 19.01.2015
19.01.2015  19 401
19 401 


 5 мин.
5 мин.






Комментарии
Отличная статья! Не останавливайтесь на этом.) AdWords Editor действительно замудренный и интуитивно не понятный совершенно. В общем, пишите еще. Особенно про ошибки которые сыпятся при выгрузке на аккаунт, не всегда понятно что ему надо.
Добрый день! Очень нужна ваша помощь. Скачал приложение, но оно не запускается. Пишет — УСТАНОВКА ЗАВЕРШЕНА. Больше ничего не происходит. Подскажите, как можно запустить это приложение.