В этой статье рассказываем о том, как создать и загрузить рекламную кампанию в Яндекс.Директ.
Создание рекламной кампании
Для примера создания и загрузки рекламной кампании возьмём нишу “строительство домов” и соберём несколько целевых запросов из Яндекс Wordstat:
1. Заходим в сервис. Указываем необходимый нам регион и вводим наиболее распространённый запрос (базовый запрос, или по-другому “маску”).
2. Выбираем подходящие запросы и копируем их в файл Эксель. Для удобства отбора можно использовать расширение для браузера Yandex Wordstat Assistant.
3. Прописываем Заголовок 1 объявлений под каждую ключевую фразу, так как будем создавать кампанию по структуре 1 к 1 (одна ключевая фраза в одной группе объявлений).
4. Подготавливаем варианты объявлений для будущей рекламной кампании. Желательно подготовить сразу 2-3 варианта объявления, в которых будет использоваться разная информация (УТП, выгоды, социальные доказательства и прочее).
5. Заходим в рекламный аккаунт Яндекс.Директ и скачиваем шаблон файла для загрузки рекламной кампании.
Из старого интерфейса
Из нового интерфейса
Скачиваем шаблон.
6. В столбец “Фраза (с минус-словами)” вставляем ключевые фразы:
7. В столбец “Название группы” вставляем также ключевые фразы. Для дальнейшей работы удобно, когда группа объявлений названа по ключевой фразе.
8. В столбце “Номер группы” проставляем нумерацию. Яндекс различает группы между собой по этому столбцу.
9. Заполняем столбец “Заголовок 1” ранее написанными заголовками:
10. Из файла с вариантами объявлений берём первый вариант объявления и заполняем столбцы “Заголовок 2” и “Текст”:
Заполняем поля напротив каждого Заголовка 1:
11. Заполняем столбец “Ссылка”. Указываем ссылку на сайт с ютм-метками.
12. Заполняем столбец “Отображаемая ссылка”. Все слова в отображаемой ссылке нужно писать через тире. Пробелы использовать нельзя:
13. Столбцы “Регион” и “Ставка” оставляем без изменений (регион и ставки удобнее задать в интерфейсе или Директ Коммандере). Заполняем поля для каждой строки.
14. В столбец “Заголовки быстрых ссылок” записываем значения БС из файла с объявлениями. Каждый заголовок быстрой ссылки отделяем друг от друга двумя вертикальными чертами без пробелов.
15. Столбцы “Описания быстрых ссылок”, “Адреса быстрых ссылок”, Уточнения заполняем по аналогии со столбцом “Заголовки быстрых ссылок”
Описания БС
Адреса БС
Уточнения
16. Возвращаемся к началу таблицы. В столбцах “Доп. объявление группы” и “Мобильное объявление” напротив каждого объявления ставим прочерки.
На данном этапе мы сформировали рекламную кампанию, в которой 9 групп объявлений, по одной ключевой фразе в группе и по одному объявлению.
Добавляем в каждую группу вторые варианты объявлений.
17. Выделяем все заполненные строки и копируем их:
18. Вставляем скопированные строки под имеющимися:
19. В новых вставленных строках удаляем ключевые фразы:
20. В столбце “Доп. объявление группы” ставим + вместо -
21. В столбцах “Заголовок 2” и “Текст” указываем значения из вторых вариантов объявлений. Столбец “Заголовок 1” оставляем без изменений.
22. В столбце “Ссылка”, в параметре utm_content ютм-меток, помечаем, что это второй вариант объявлений:
И в столбце “Адреса быстрых ссылок”, в ютм-метках также отмечаем, что это второй вариант объявлений.
Добавляем в группы третий вариант объявлений.
23. Копируем строки с первым вариантом и вставляем их под строками со вторым вариантом объявлений.
Вставляем под вторым объявлением
24. Удаляем фразы из столбца “Фраза (с минус-словами)”. И в столбце “Доп. объявление группы” заменяем - на +
25. В столбцы “Заголовок 2” и “Текст” вставляем третий вариант объявлений из файла. Заголовок 1 оставляем без изменений.
26. В столбцах “Ссылка” и “Адреса быстрых ссылок”, в параметре utm_content ютм-меток, помечаем, что это третий вариант объявлений:
Адреса БС
Таким образом, в каждой группе объявлений на данный момент находится одна ключевая фраза и три объявления.
Добавим в каждую группу объявлений мобильные варианты каждого объявления.
27. Выделяем все заполненные строки и копируем их.
28. Вставляем скопированные строки под существующими.
29. Удаляем ключевые фразы во вставленных строках.
30. Для вставленных строк в столбцах “Доп. объявление группы” и “Мобильное объявление” ставим +.
31. В столбцах “Ссылка” и “Адреса быстрых ссылок”, в параметре utm_content ютм-меток, помечаем, что это мобильные варианты объявлений:
Адреса БС
Теперь в каждой группе объявлений по одной ключевой фразе и по шесть объявлений (три обычных объявления с разными вариантами текстов и три их мобильные версии).
Файл загрузки рекламной кампании
На этом основные работы по созданию рекламной кампании окончены. Следующий этап - загрузка рекламной кампании в аккаунт.
Загрузка рекламной кампании
Через веб-интерфейс
1. Переходим на страницу, с которой скачали шаблон, на вкладку “Загрузка из XLS/XLSX”. Добавляем созданный файл загрузки.
2. Отмечаем пункт “Создать новую кампанию” и жмём “Продолжить”:
Если в файле загрузки будут какие-то ошибки, на данной странице отобразиться тип ошибки и строка, в которой находится данная ошибка.
3. После успешной загрузки появится сообщение. Жмём “Перейти в кампанию”:
4. На открывшейся странице (Параметры рекламной кампании) задаём название кампании и все необходимые параметры.
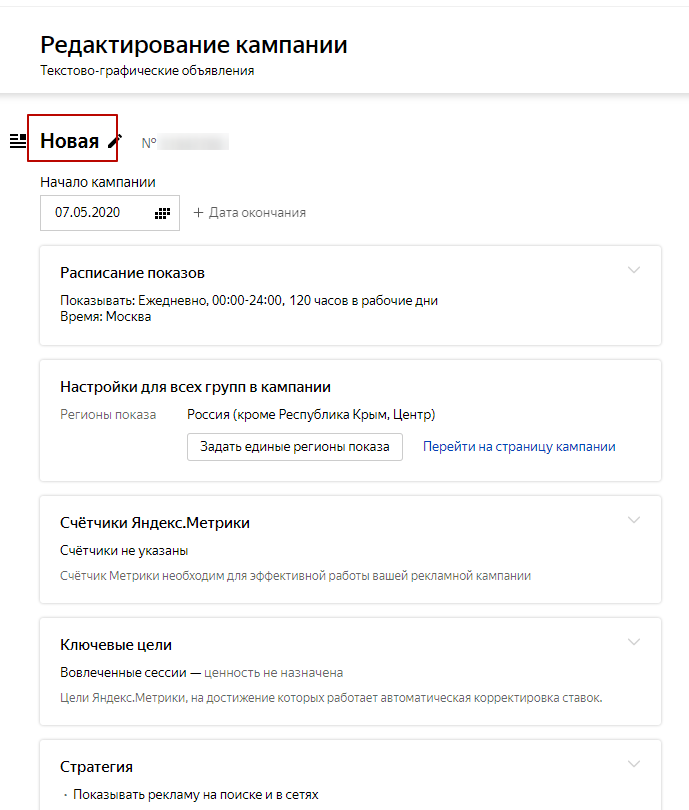
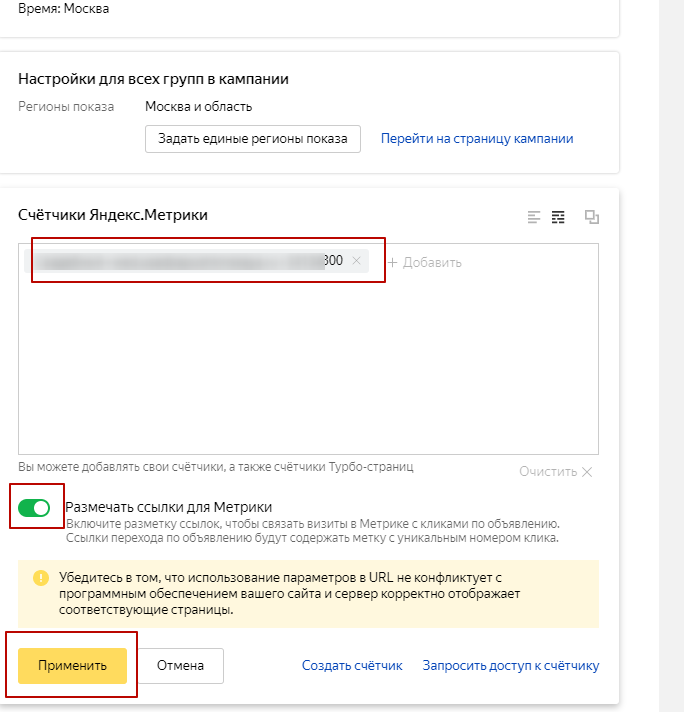
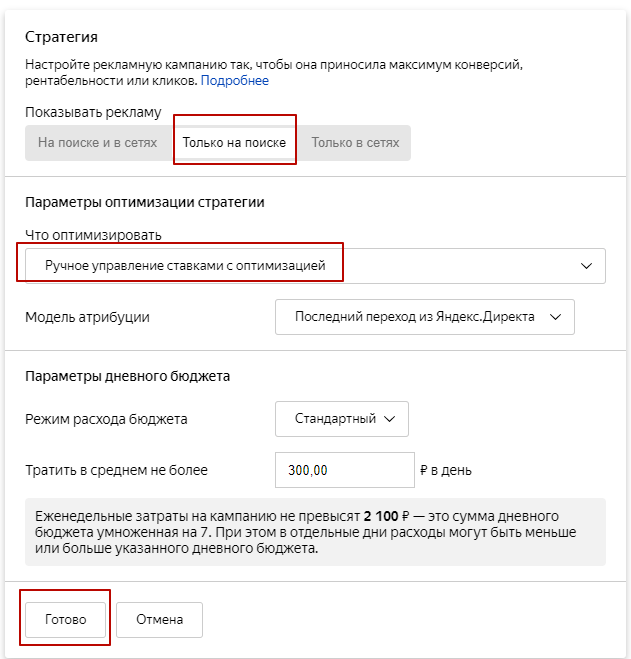
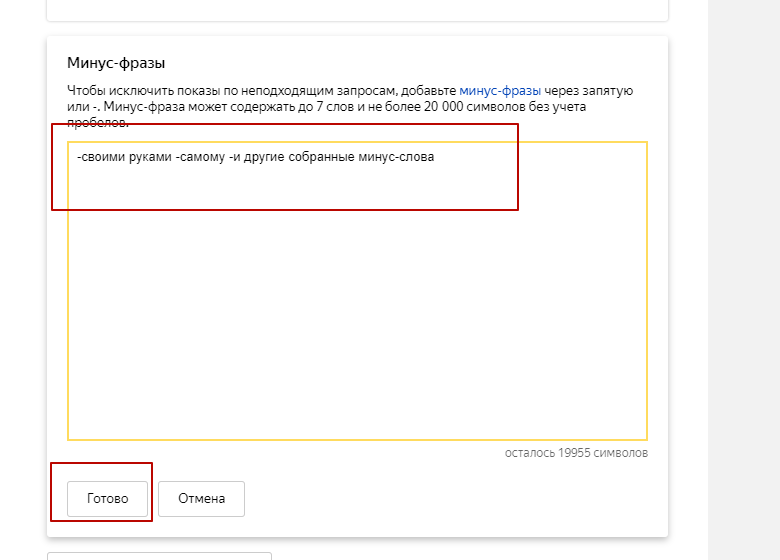
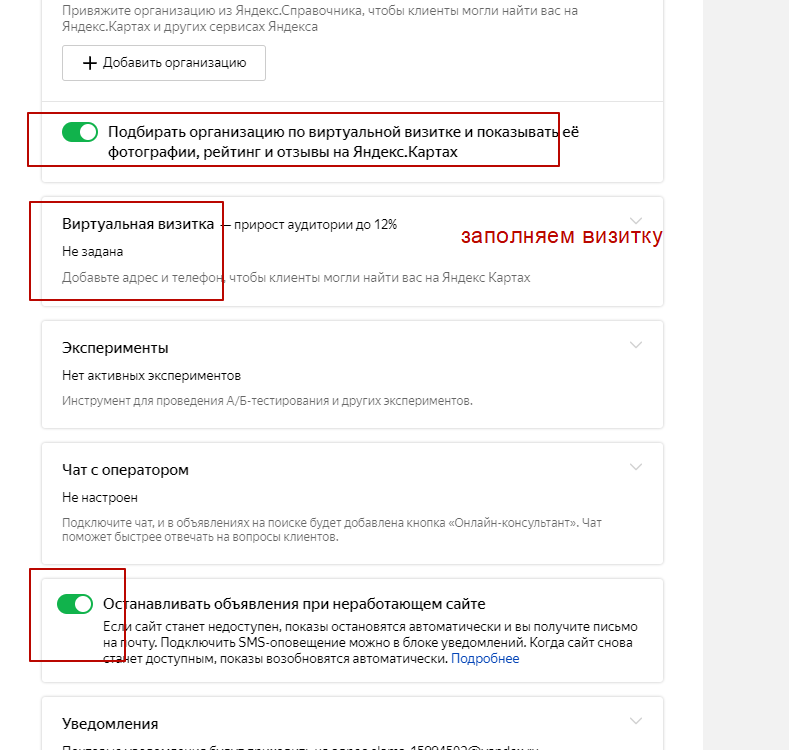
5. Заходим внутрь кампании и отправляем её на модерацию:
На этом загрузка кампании через веб-интерфейс завершена.
Через Директ Коммандер
1. В Директ Коммандере заходим в рекламный аккаунт:
2. Получаем все данные с сервера:
3. В левом окне, на вкладке “Кампании” жмём на иконку “Импорт” и выбираем наш загрузочный эксель-файл рекламной кампании.
4. В открывшемся окне выбираем “Создать новую кампанию”:
5. На вкладке “Кампании” появилась новая кампания. Переименовываем её.
Для упрощения дальнейшего управления в названии кампании желательно указывать тип рекламной кампании (поиск/рся/баннер на поиске или др.), регион показа и само название рекламной кампании.
6. Переходим в правое окно и задаём Параметры рекламной кампании.
Регион показа, временной таргетинг, список минус-слов:
Стратегию:
Дополнительные настройки:
Сохраняем изменения:
7. Возвращаемся в левое окно, переключаемся на вкладку “Группы” и выделяем все группы объявлений.
8. Переходим в центральное окно, на вкладку “Объявления”. В столбце “Визитка” в любой строке объявления через двойной клик открываем меню визитки и заполняем все данные (визитку также можно заполнить в правом окне, в поле “Визитка”):
9. После добавления визитки в одно объявление добавляем её во все остальные объявления. Для этого через правую кнопку мыши на поле с визиткой открываем меню. И выбираем пункт “Проставить значение поля “Визитка” всем объектам”.
10. В центральном окне переходим на вкладку “Фразы”. Выделяем все фразы и выбираем “Редактировать - Оптимизировать фразы”:
11. В открывшемся окне выбираем пункт “Кросс-минусовка и склейка дублей” для исключения пересечения фраз и удаления дублей.
12. Возвращаемся в левое окно, на вкладку “Кампании” и отправляем загруженную кампанию на сервер (в аккаунт Яндекс Директ):
13. Кампанию можно сразу отправить на модерацию:
На этом загрузка рекламной кампании через Директ Коммандер окончена.
Удаление рекламной кампании
Загруженную рекламную кампанию, прошедшую модерацию, удалить полностью нельзя. Можно только перенести в Архив. Для этого нужно остановить кампанию:
Через некоторое время после изменения статуса под названием рекламной кампании появится пункт “Архивировать”. При нажатии на него кампания отправится в Архив.
При этом вся статистика сохраняется. Из Архива кампанию можно в любое время извлечь в Активные.
Процедуру архивирования можно провести и через Директ Коммандер.
Необходимо через правую кнопку мыши на названии кампании вызвать меню и выбрать пункт “Удалить”:
При отправке изменений на сервер кампания отправится в Архив.

 31.07.2020
31.07.2020  Сложность: новичок
Сложность: новичок  21 мин.
21 мин.
 6 168
6 168 
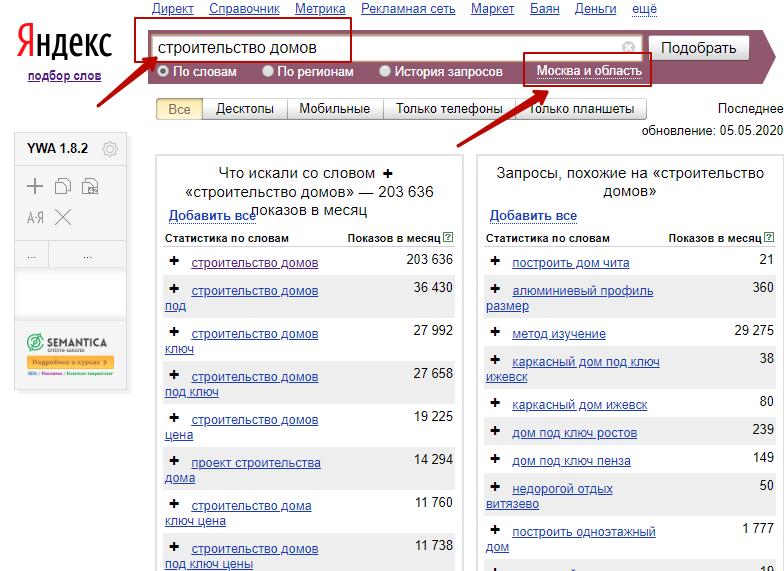
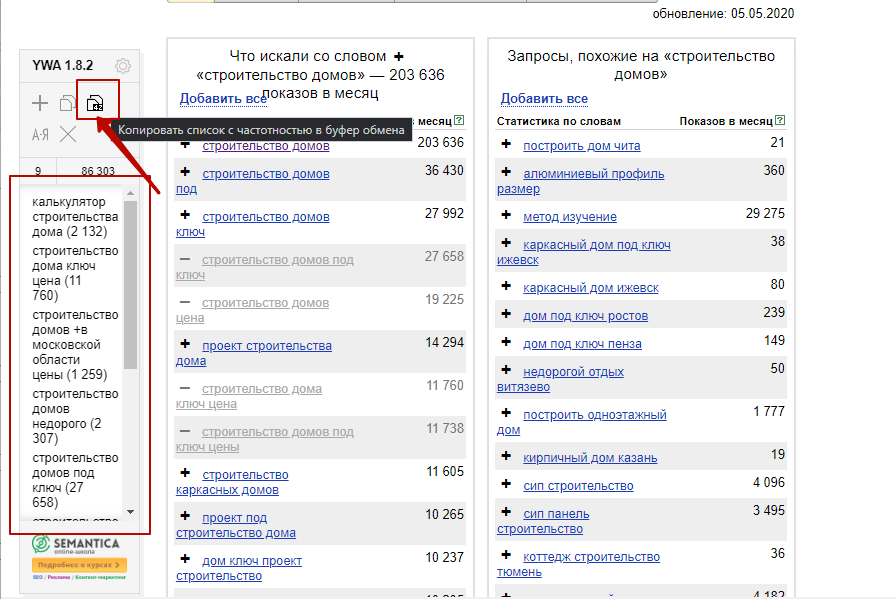
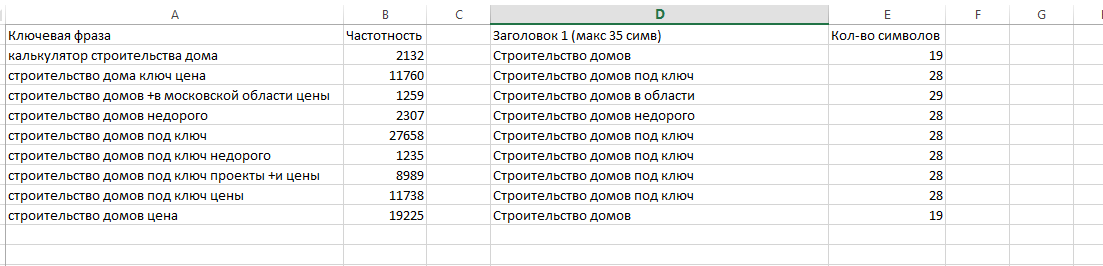
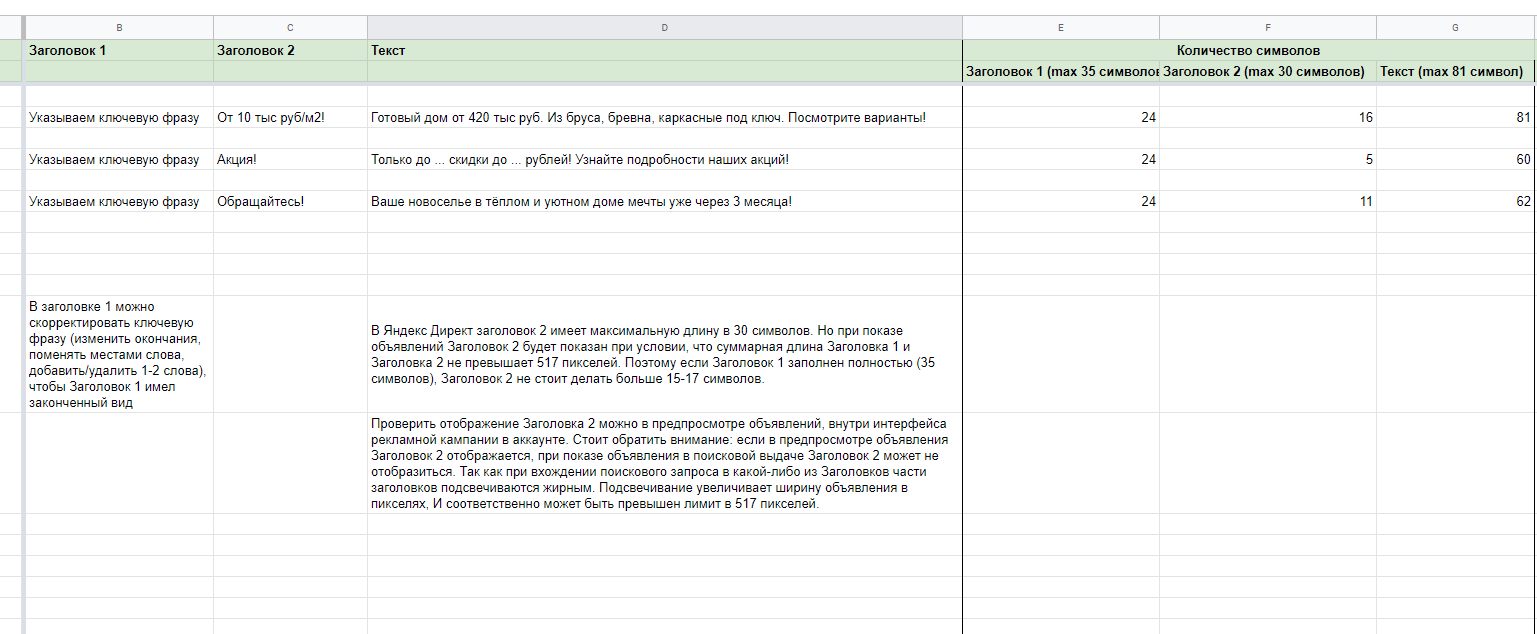
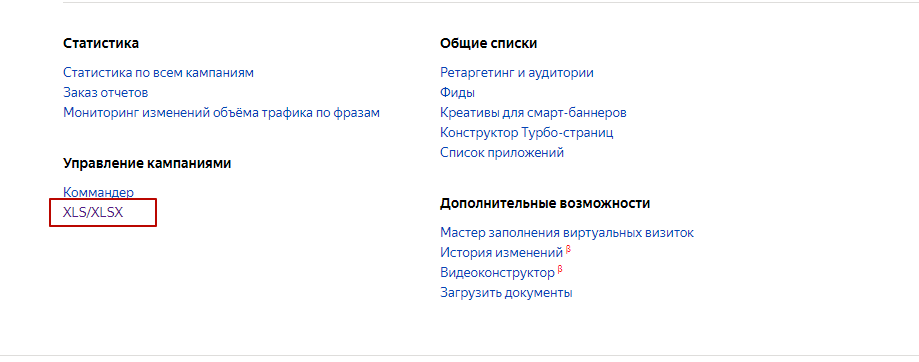
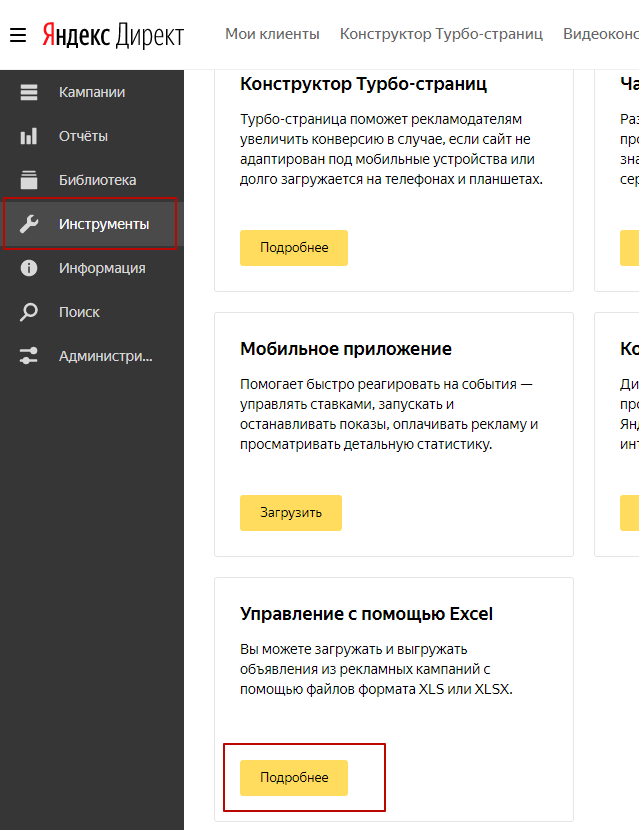
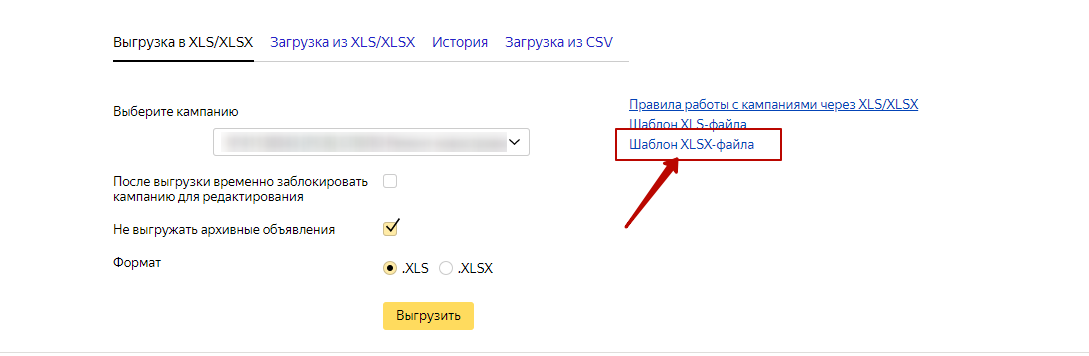
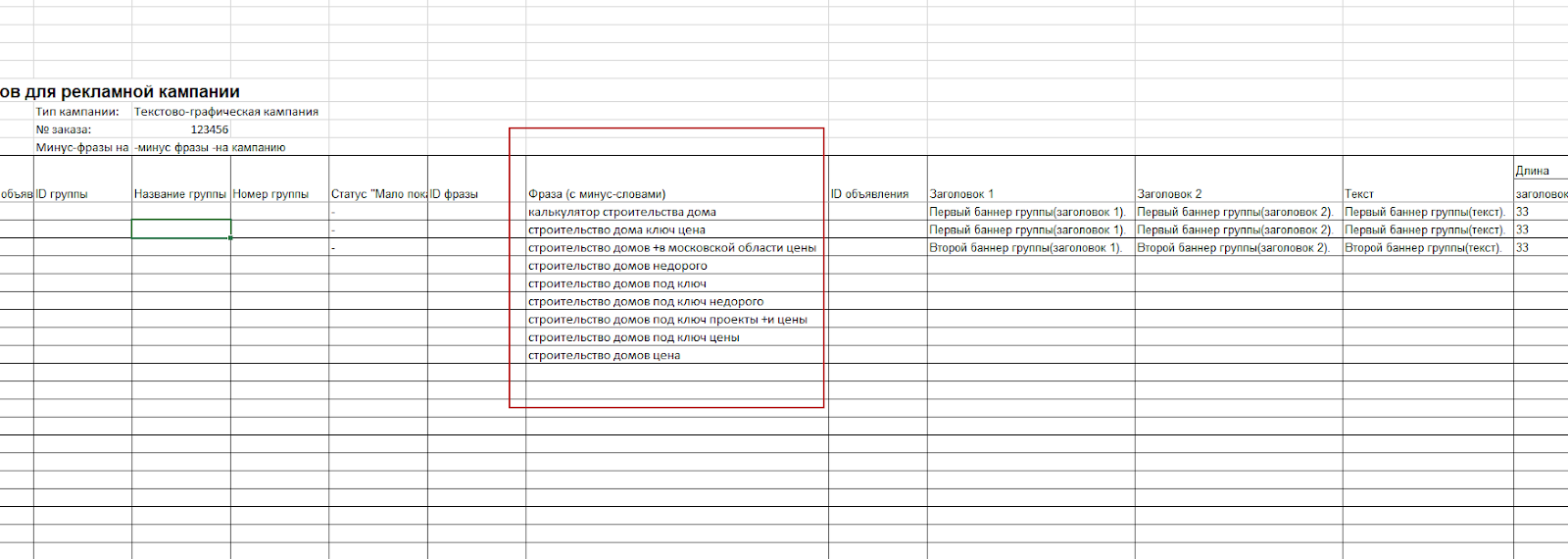
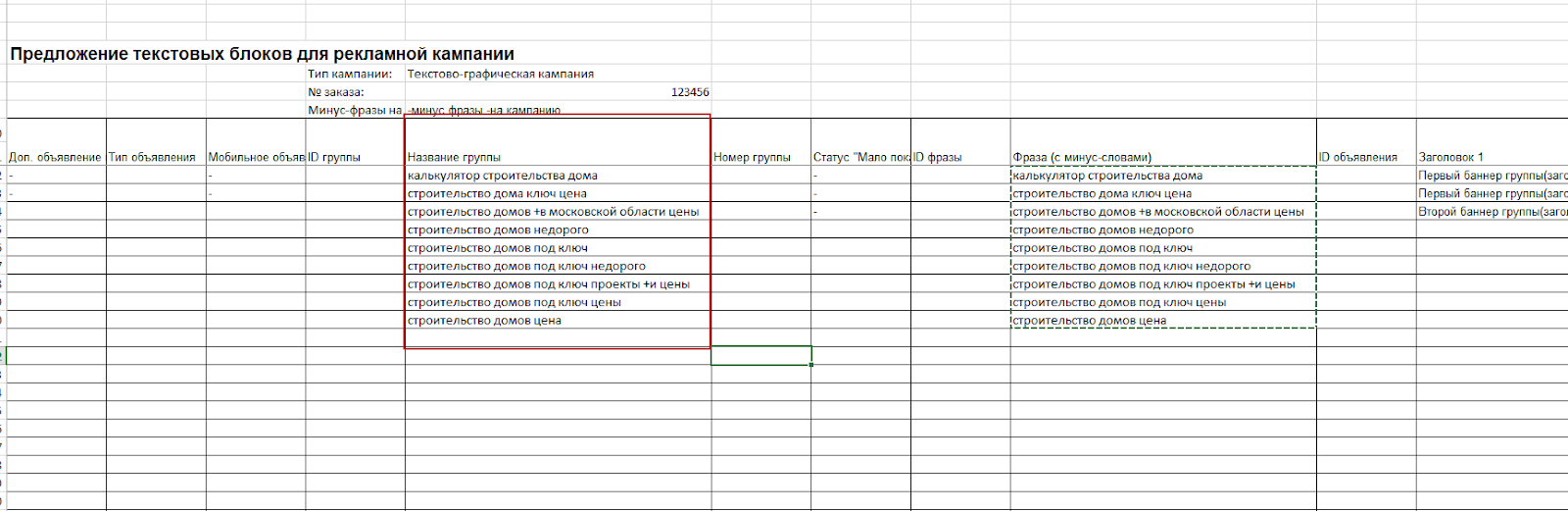
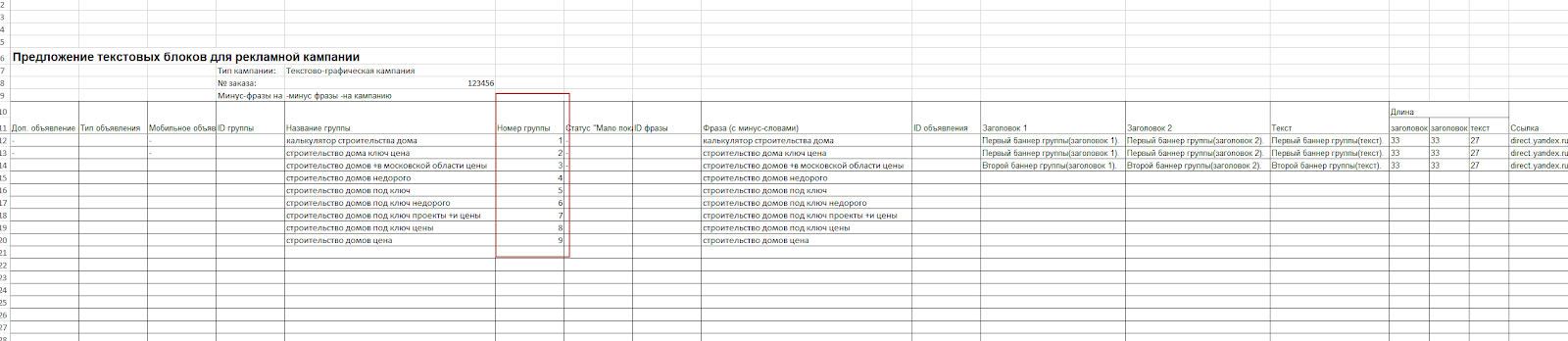
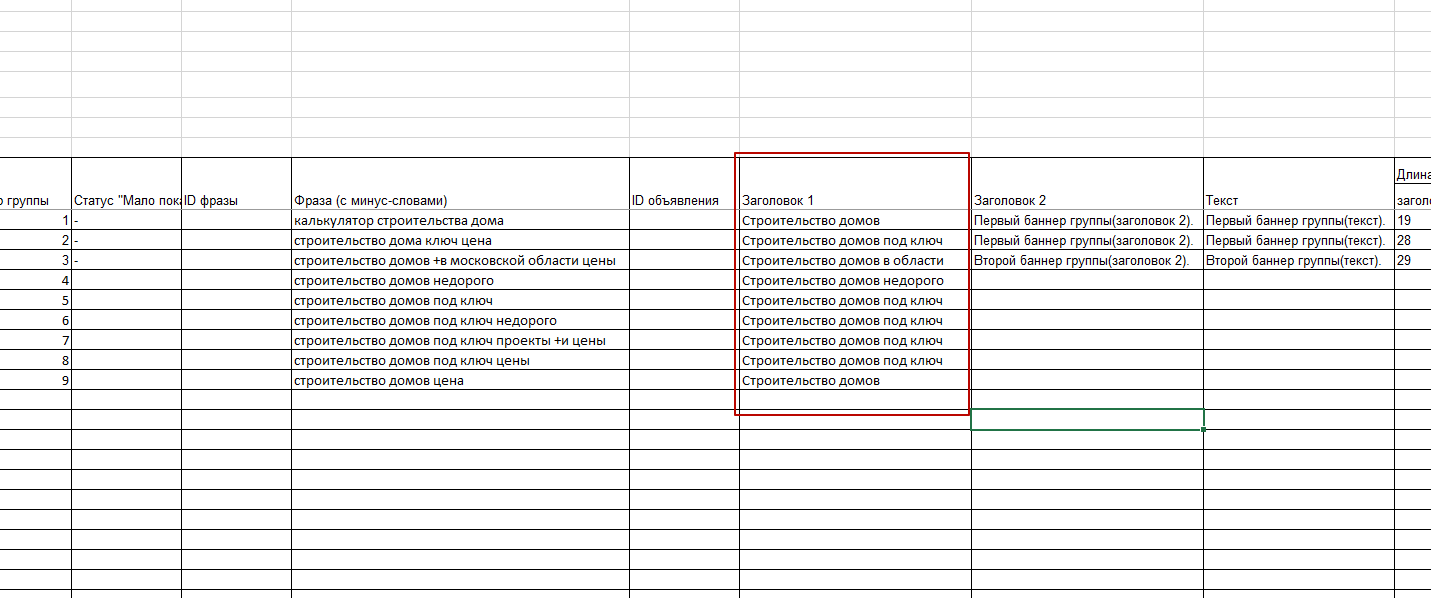

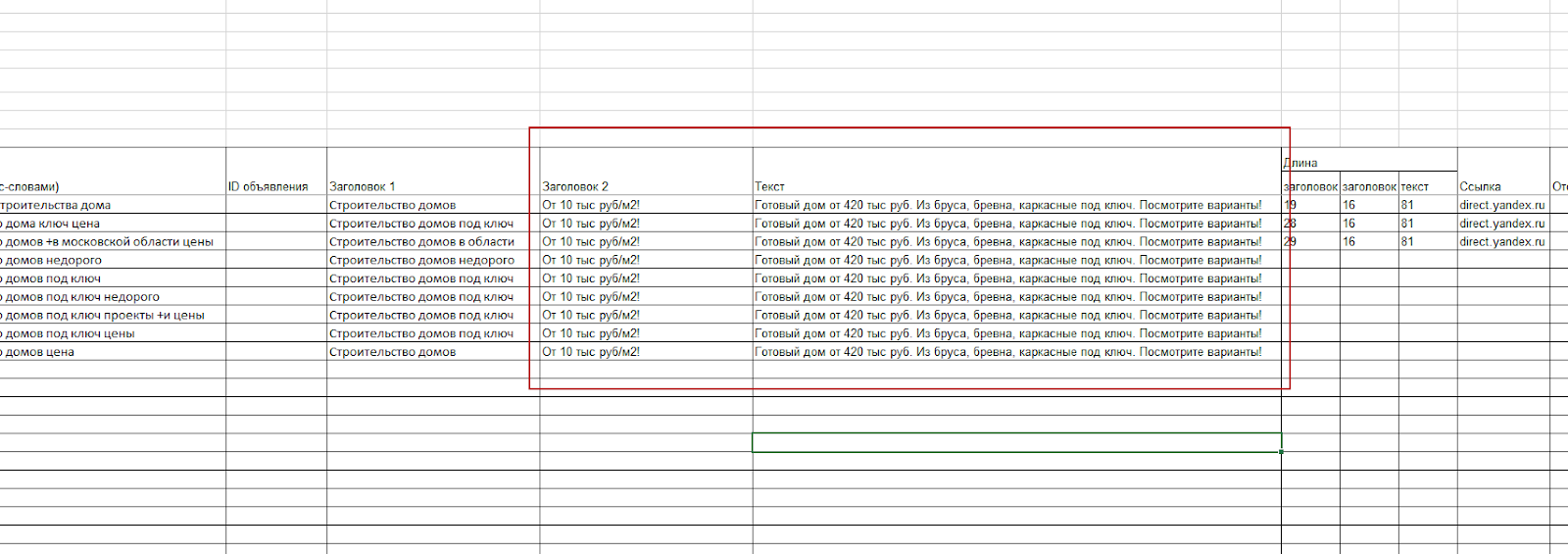
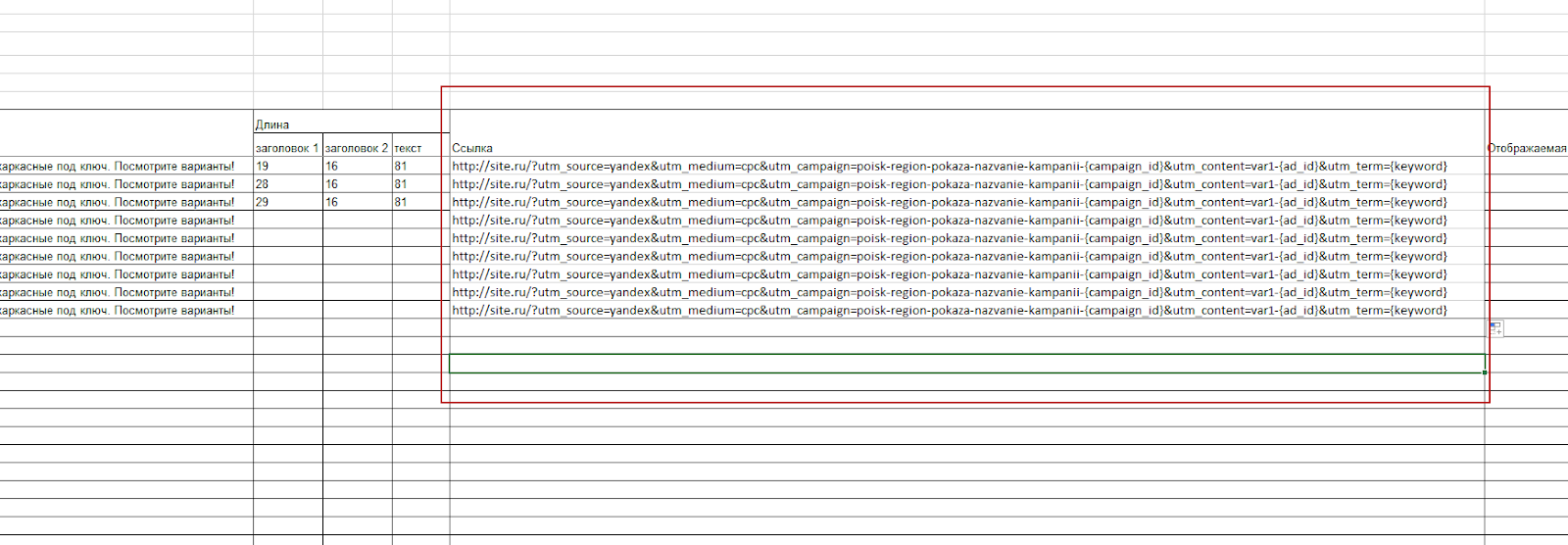
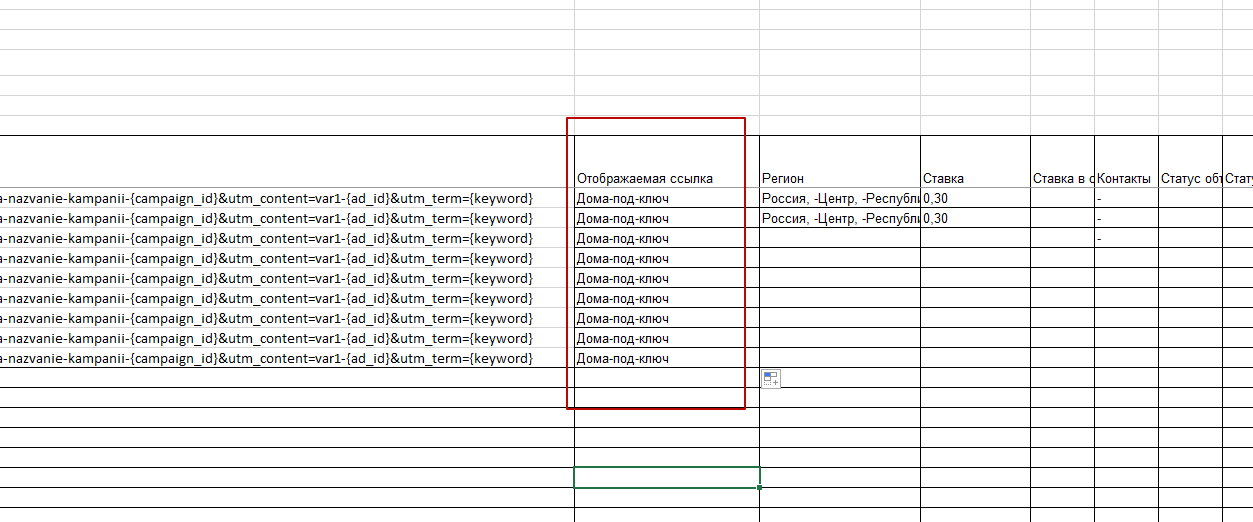
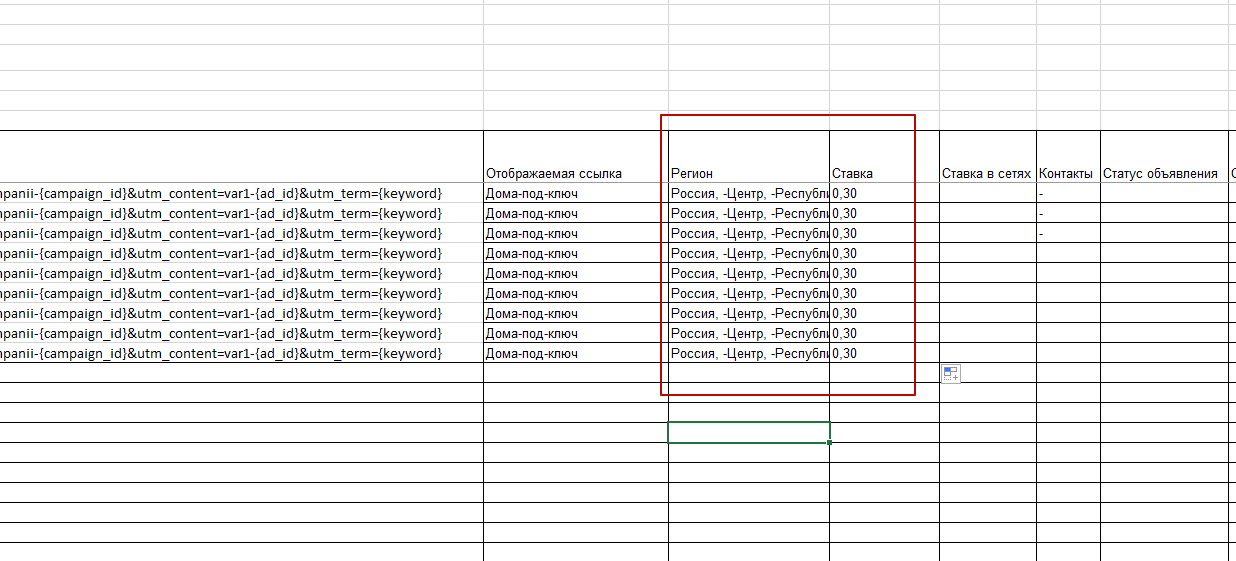
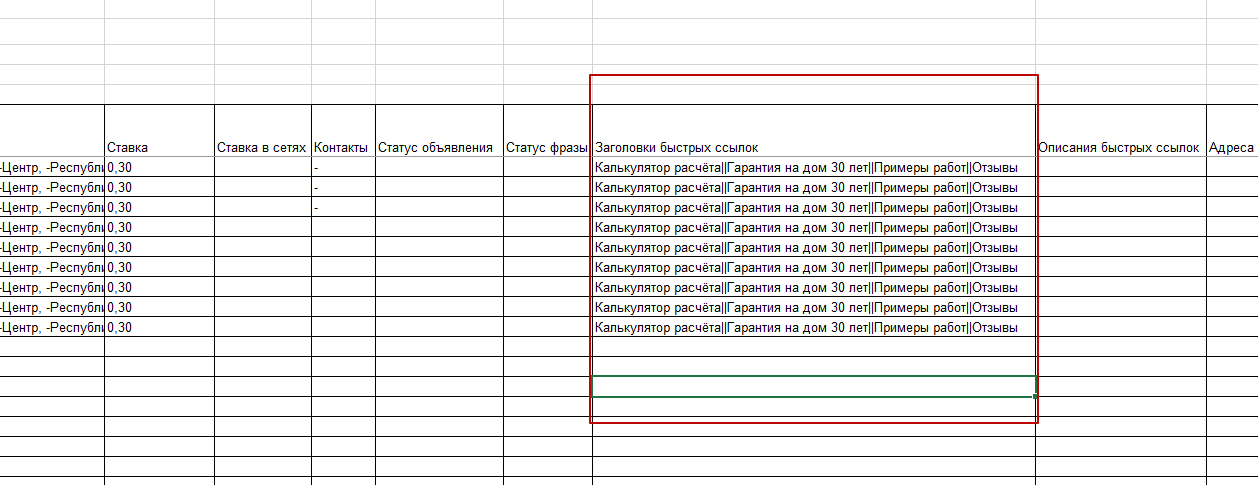
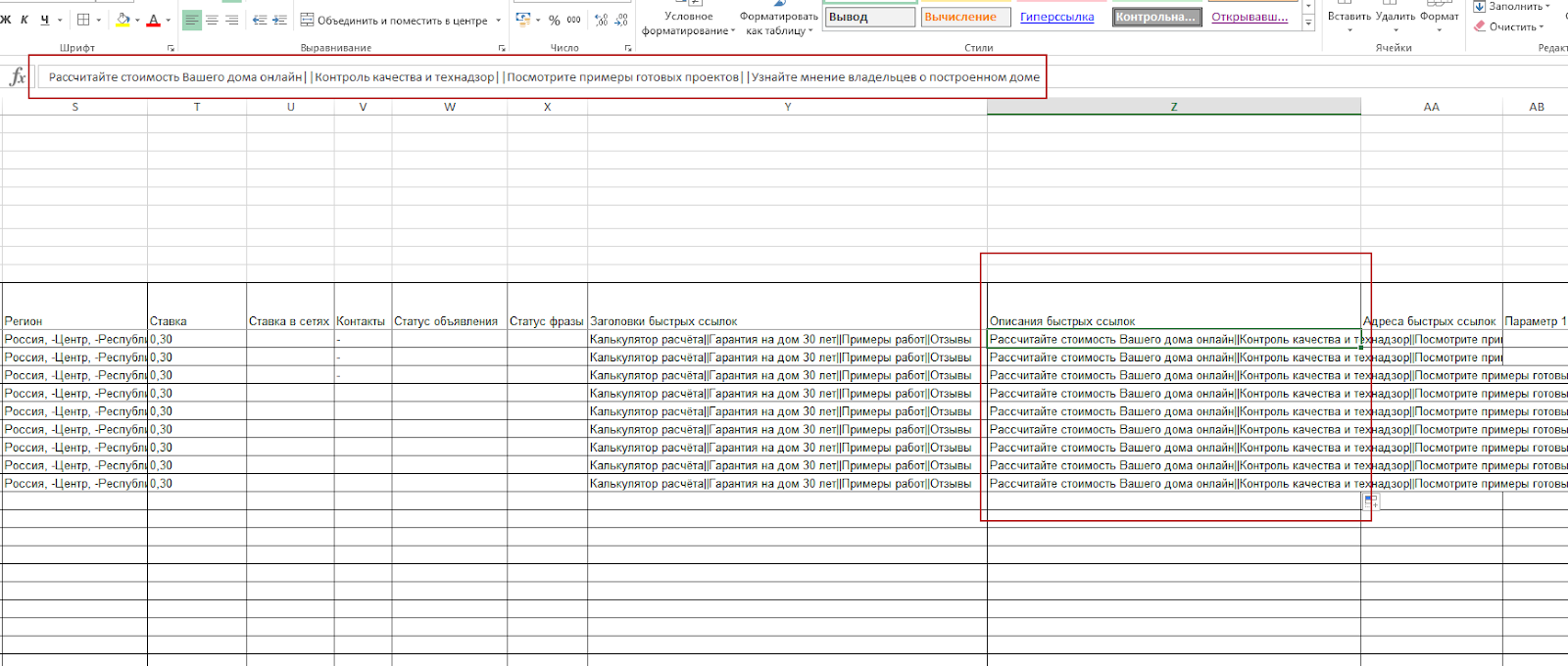
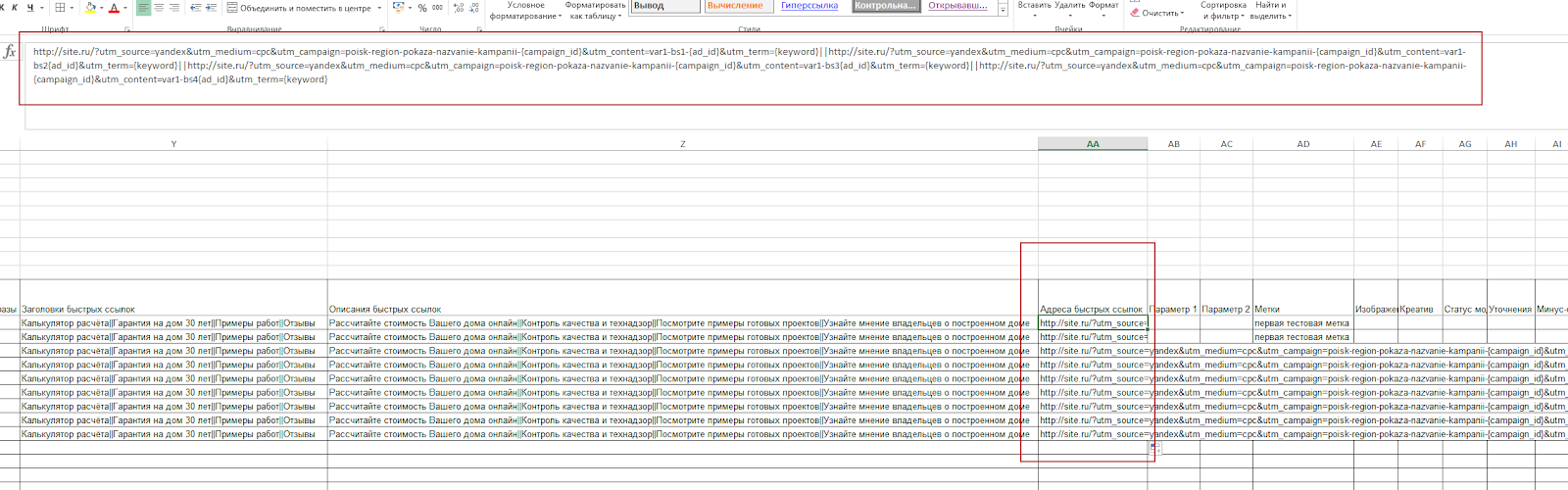
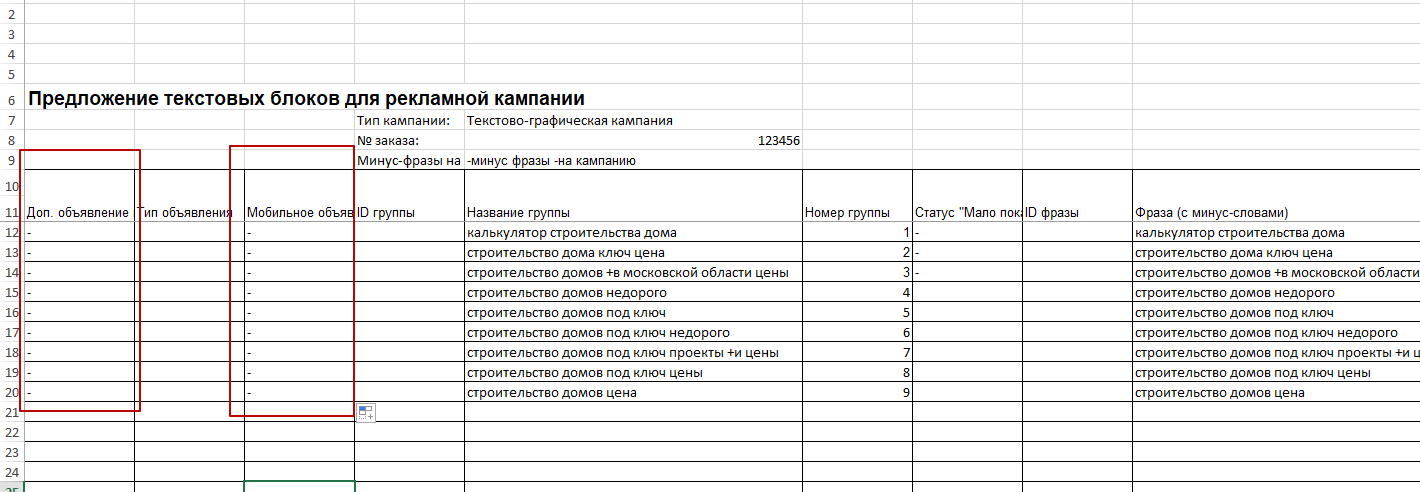
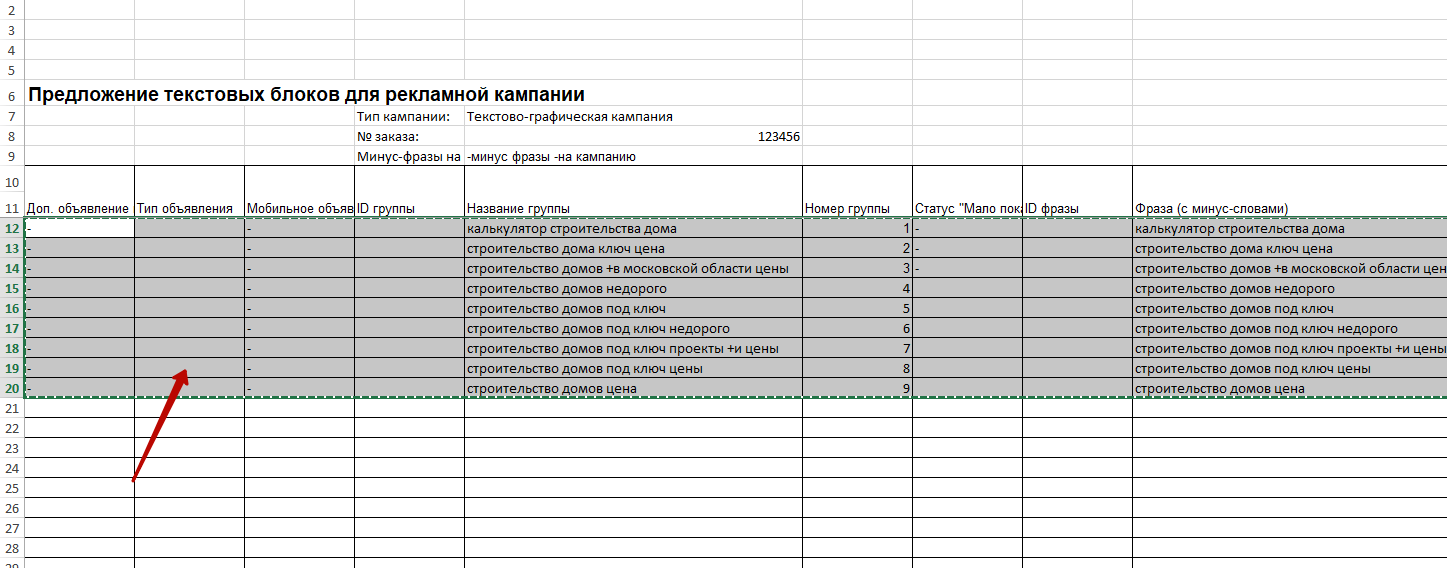
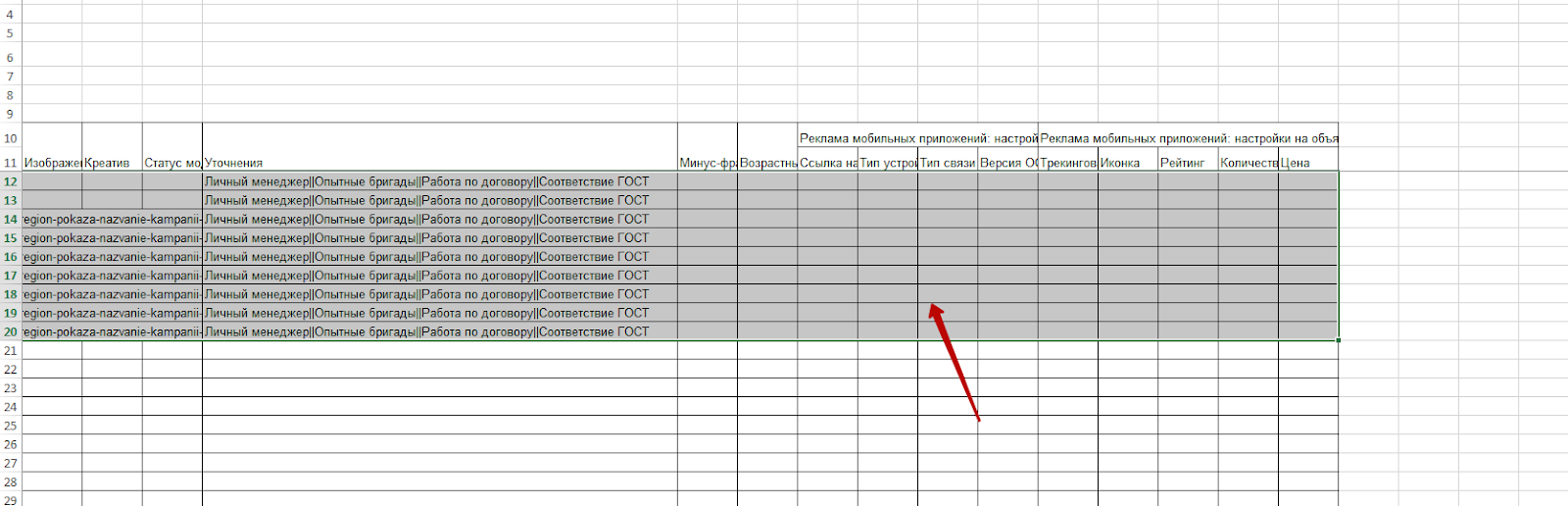
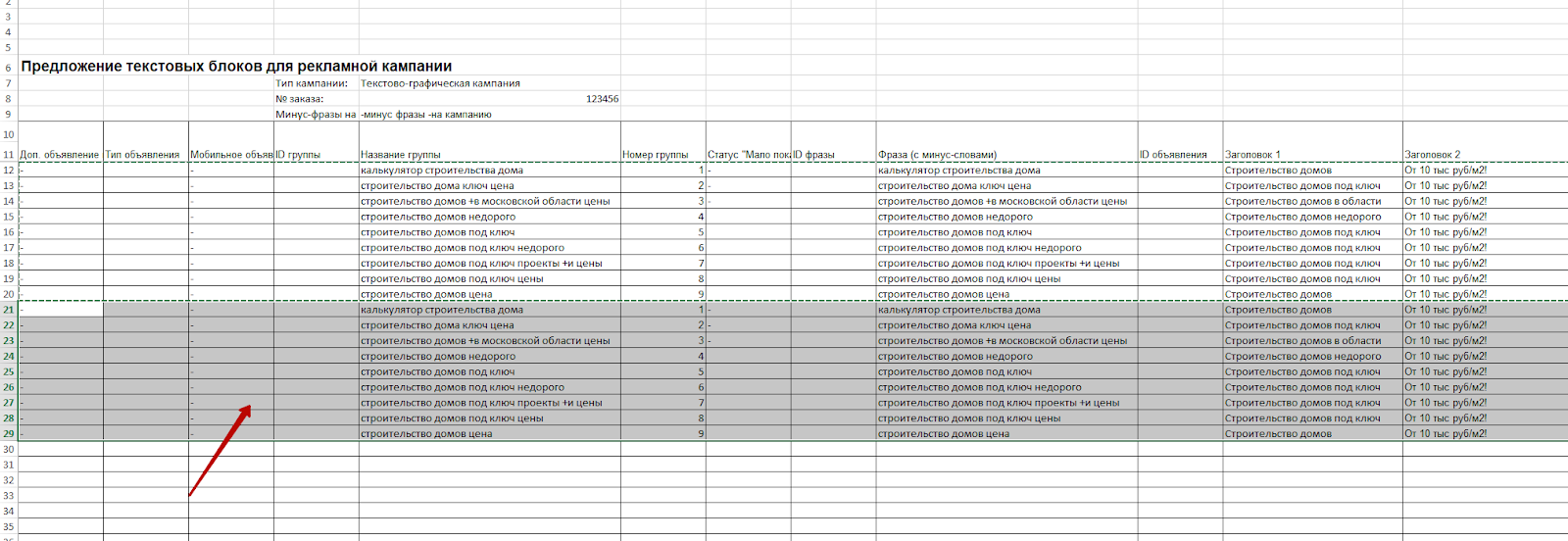
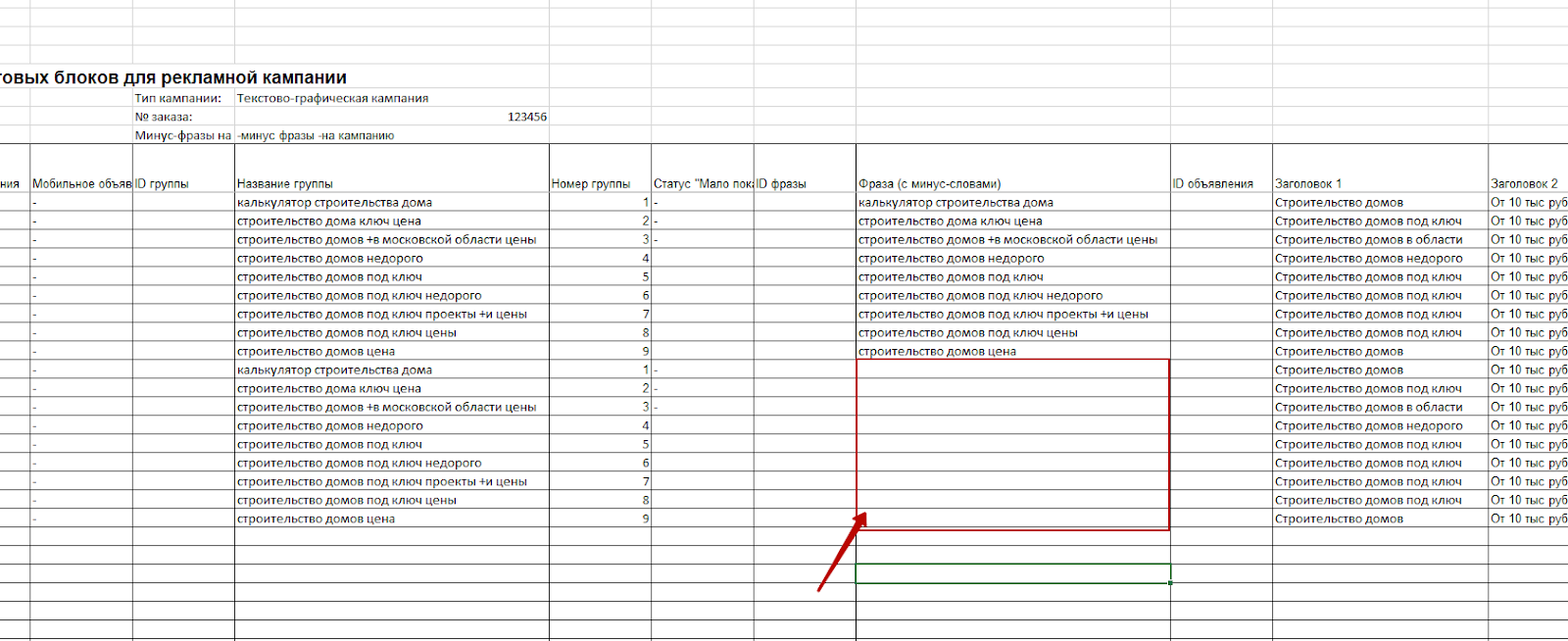
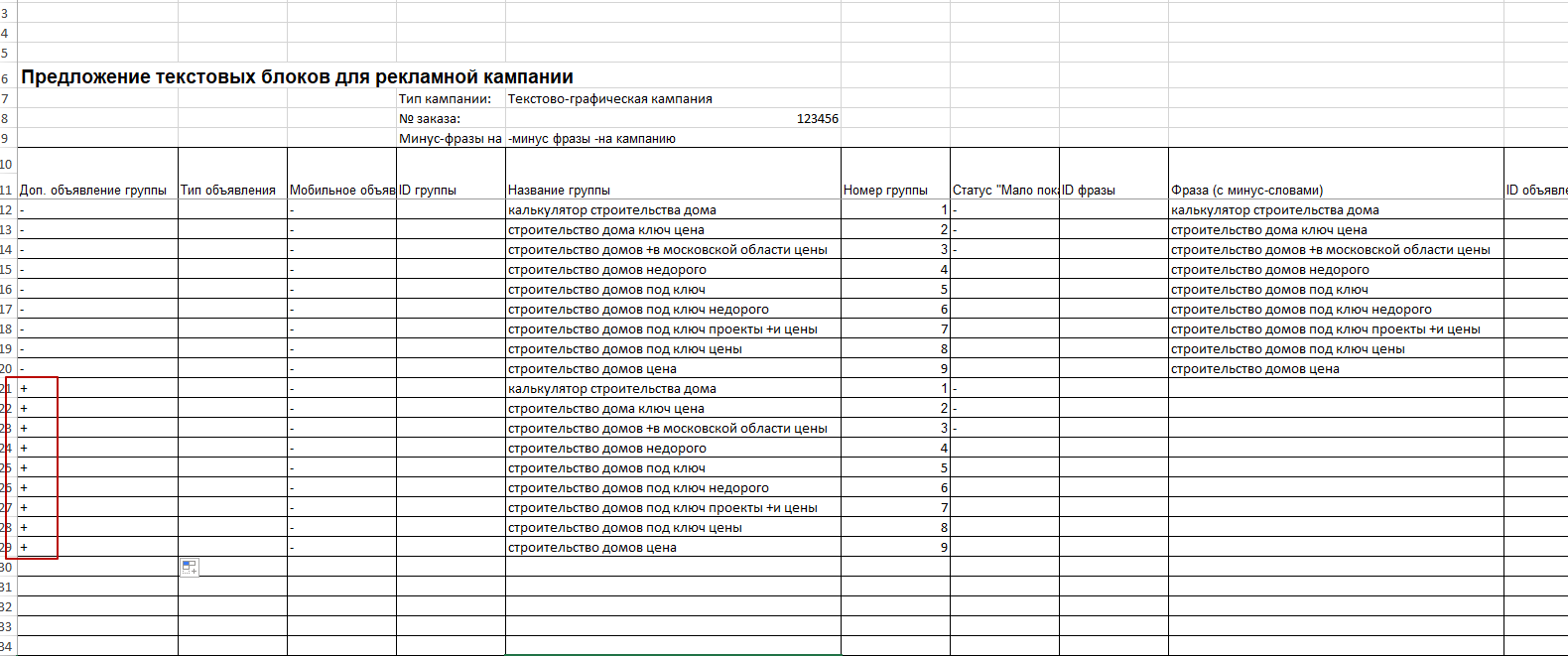
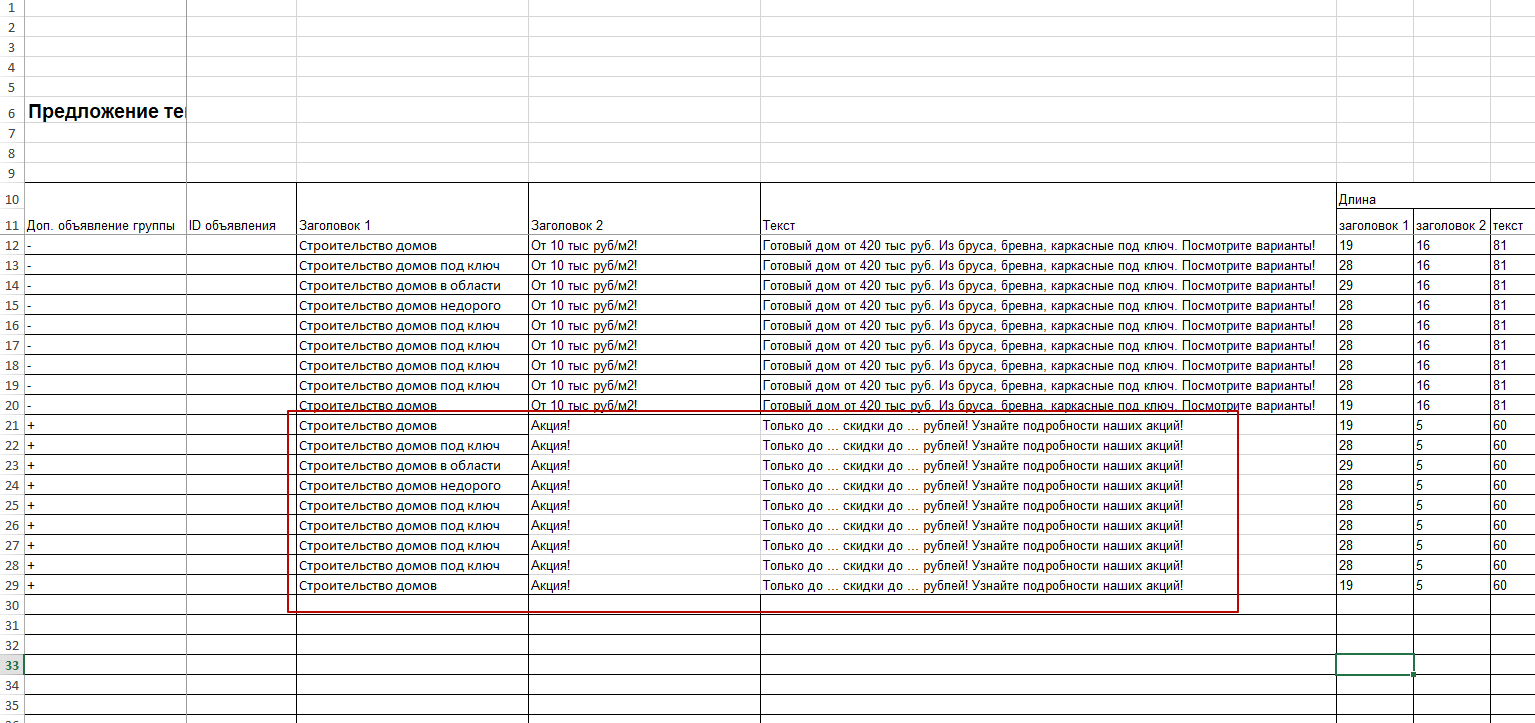
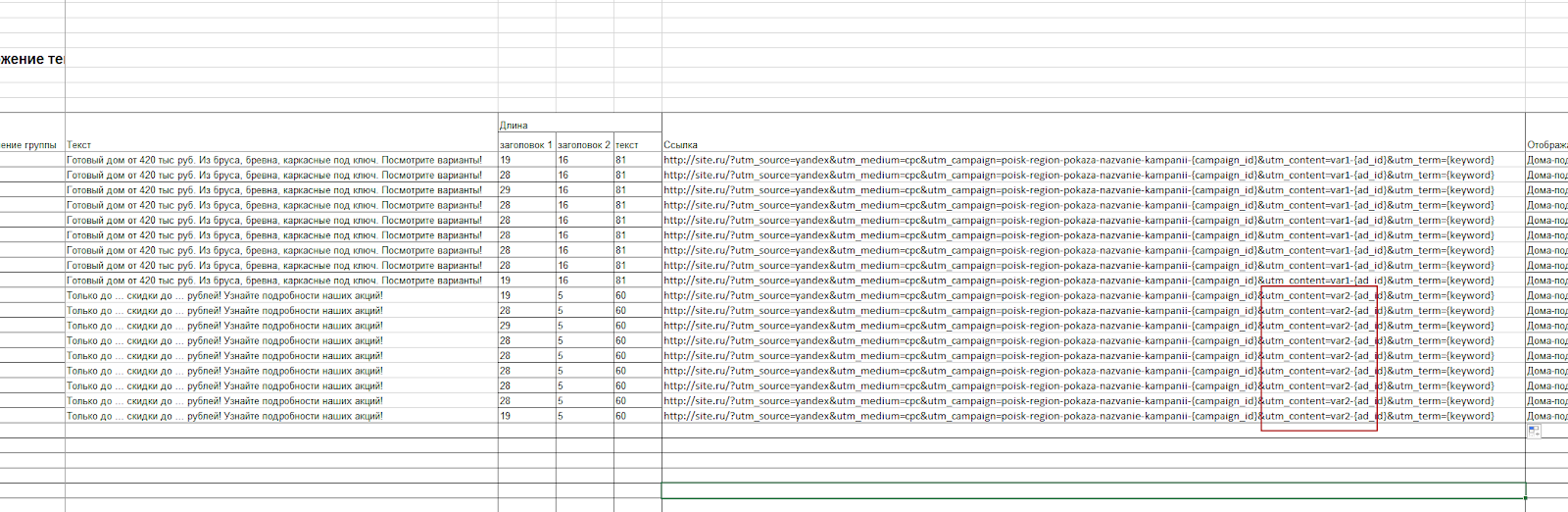
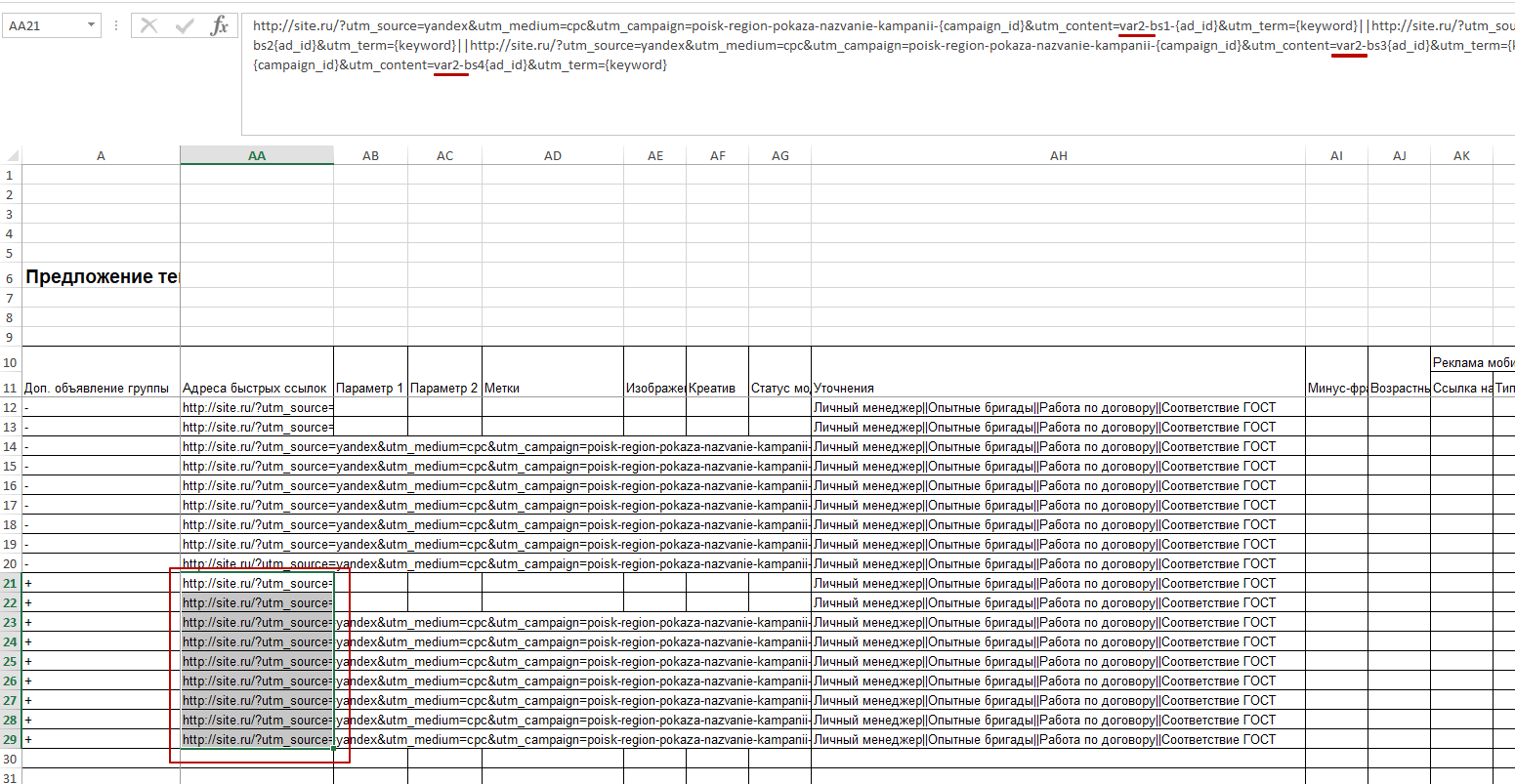
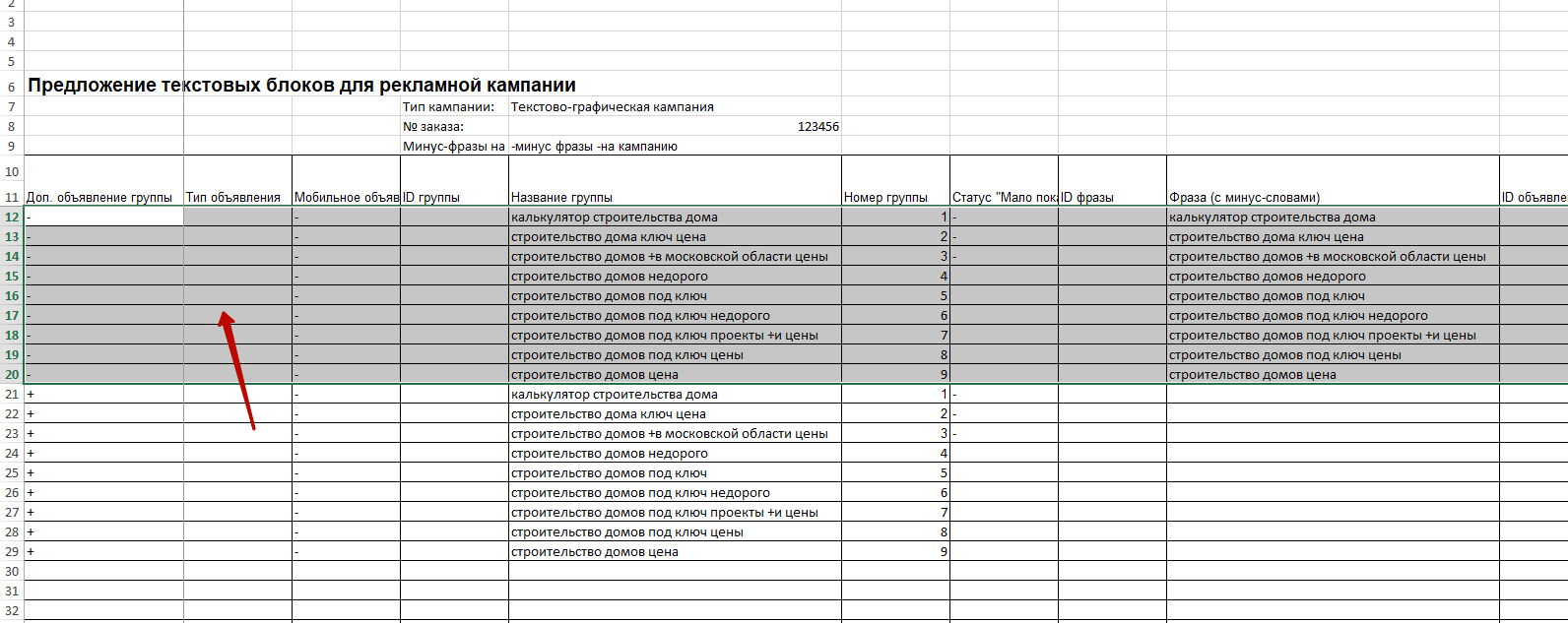
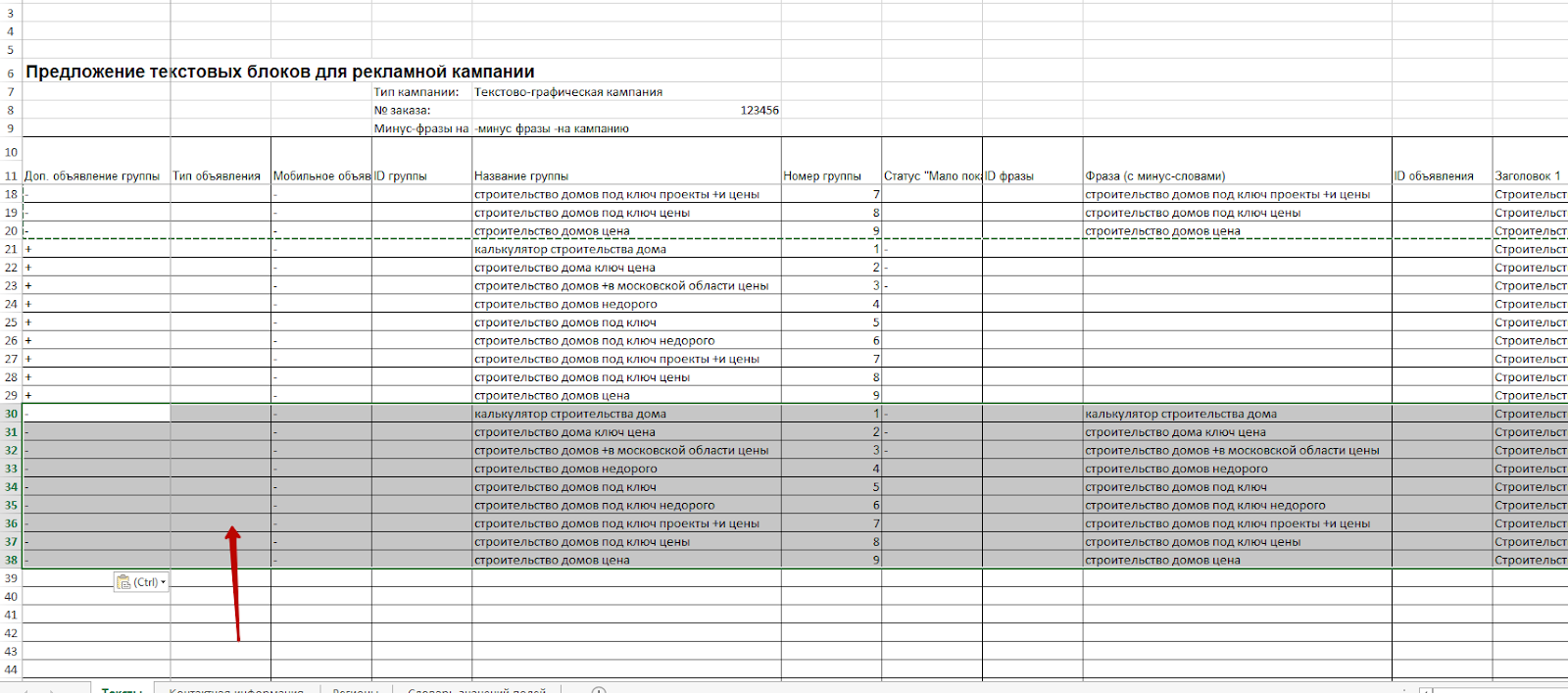
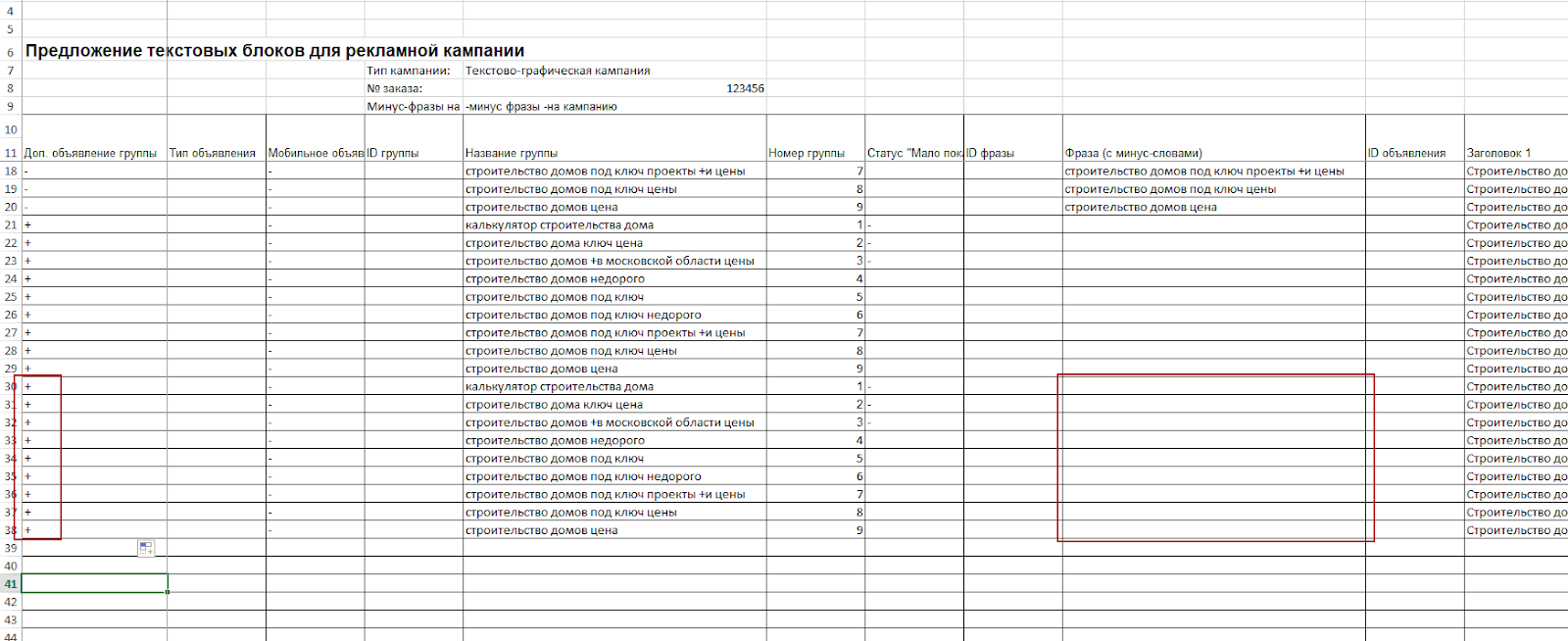
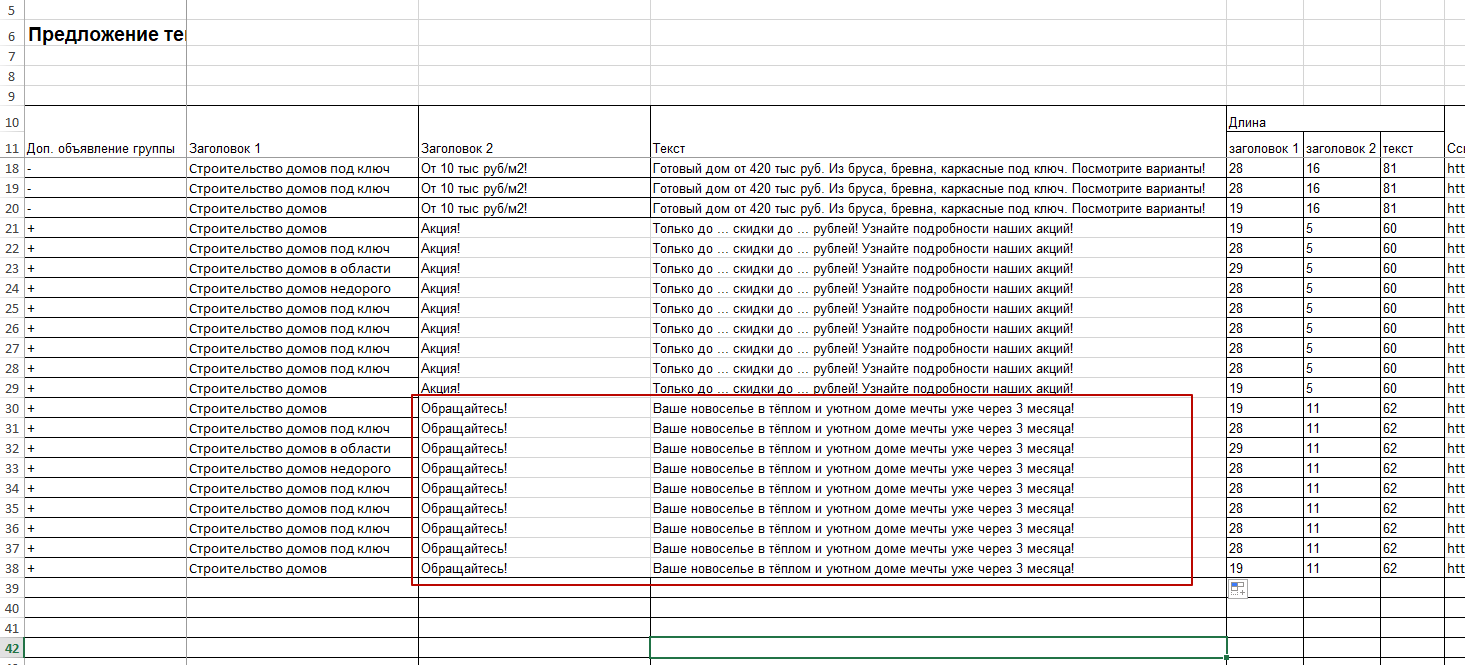
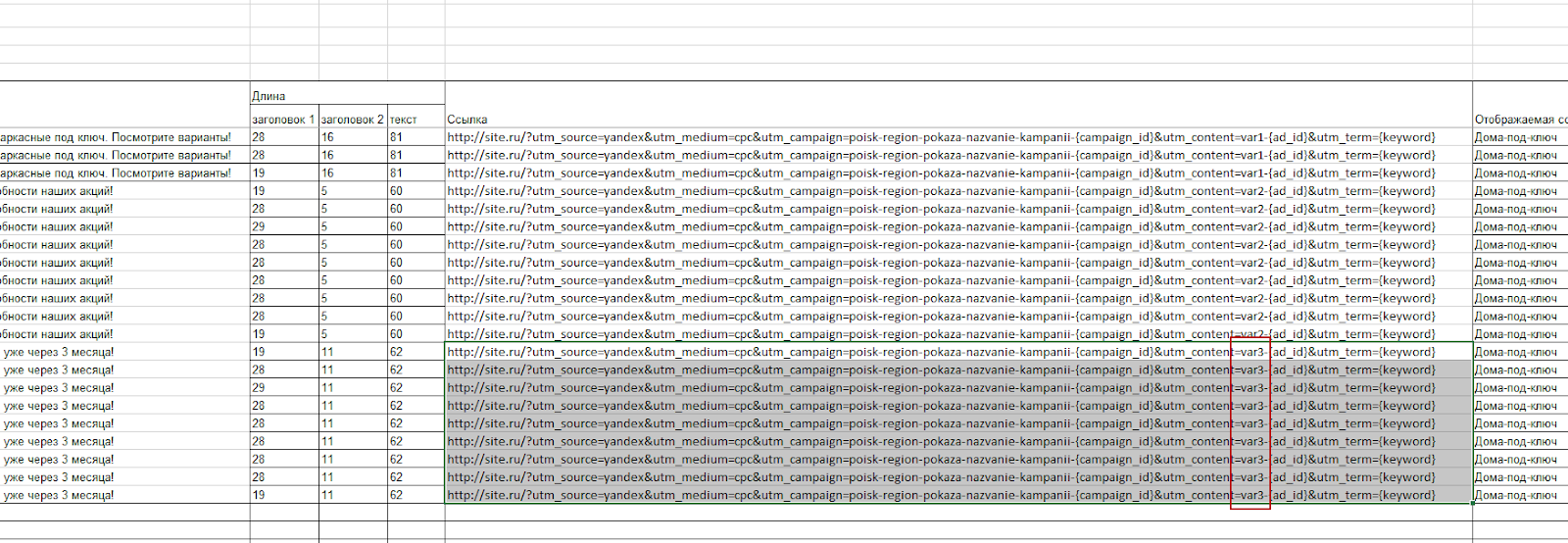
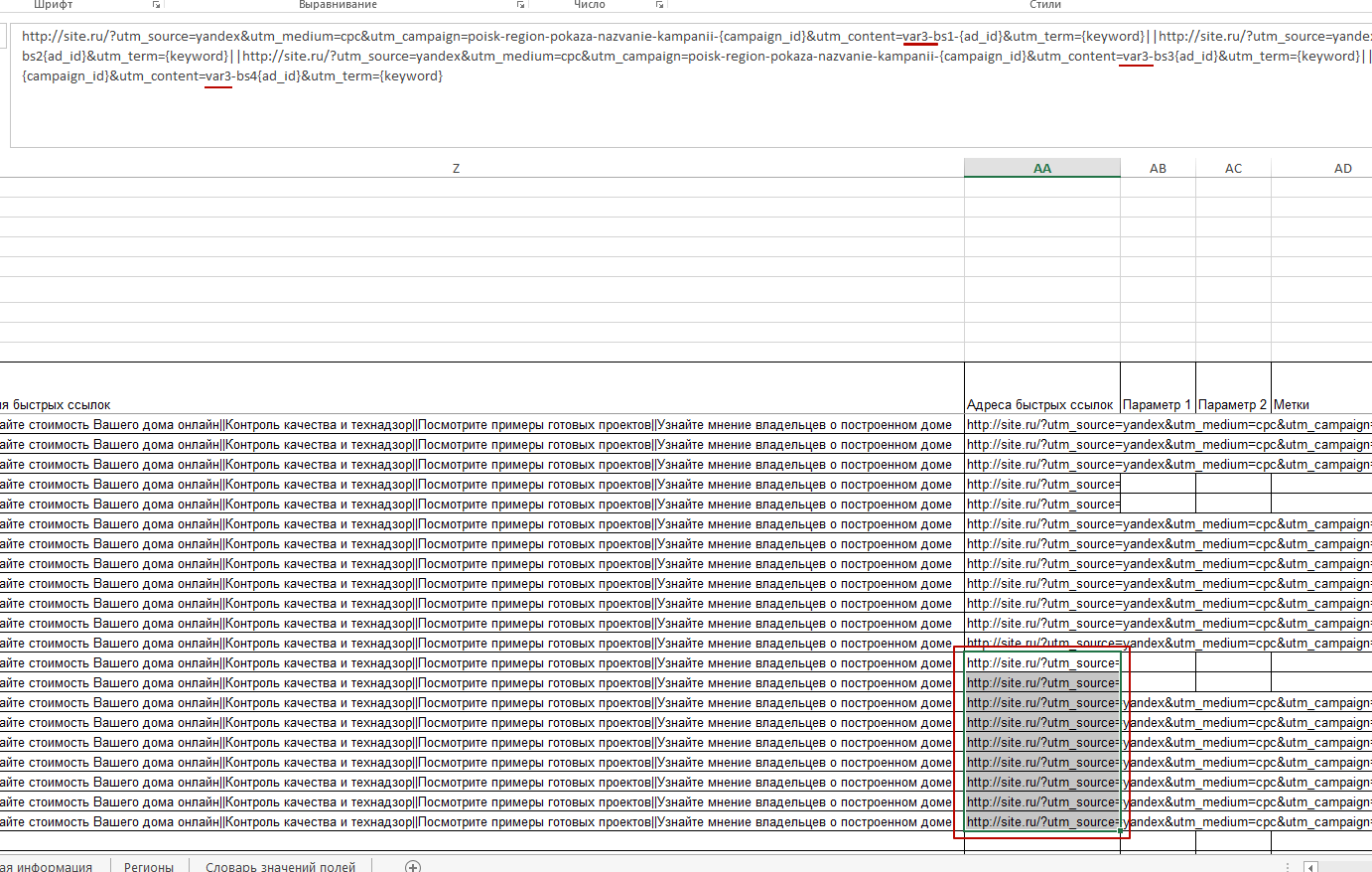
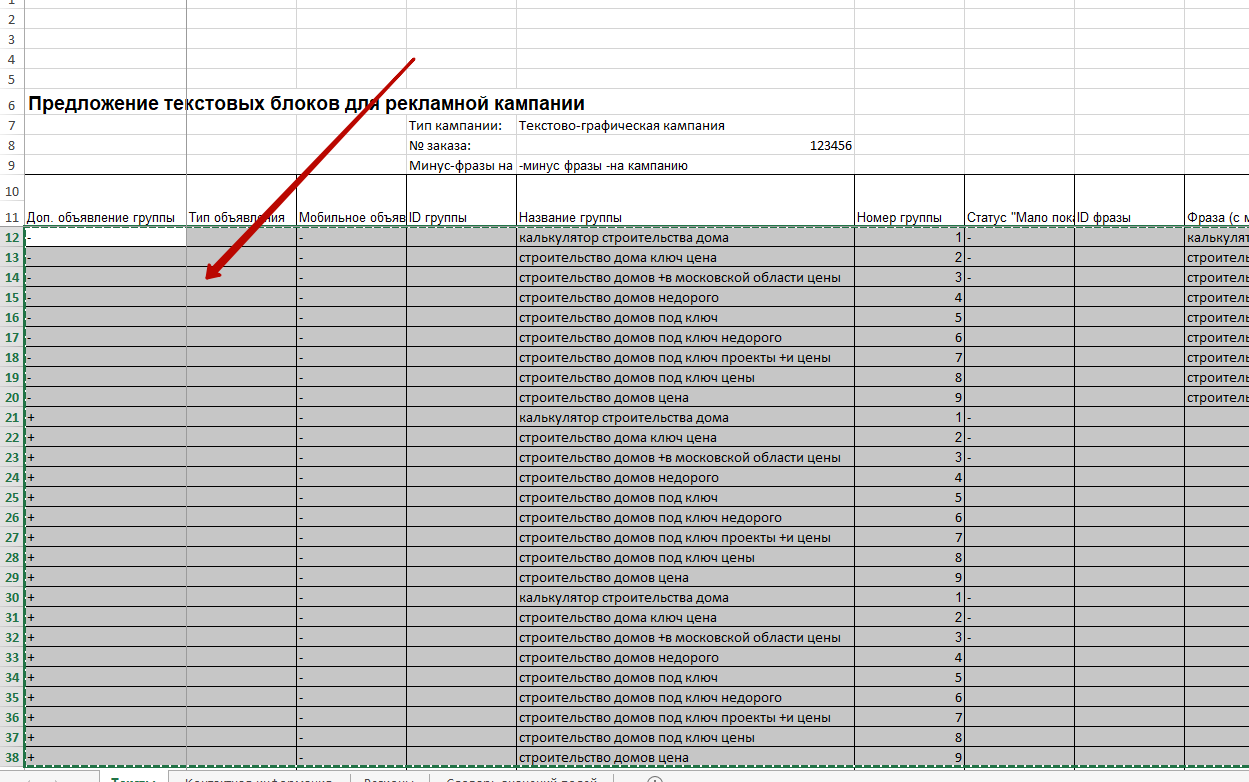
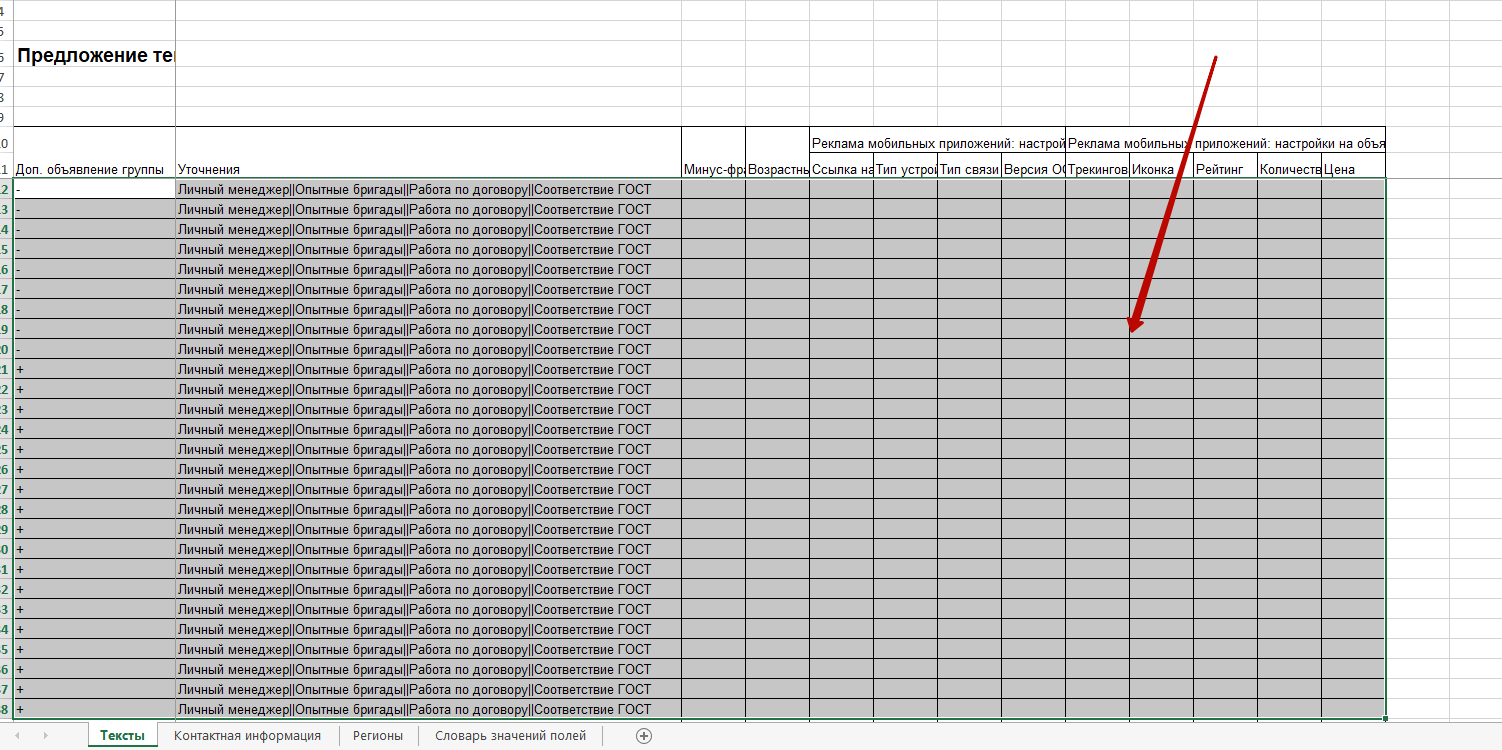
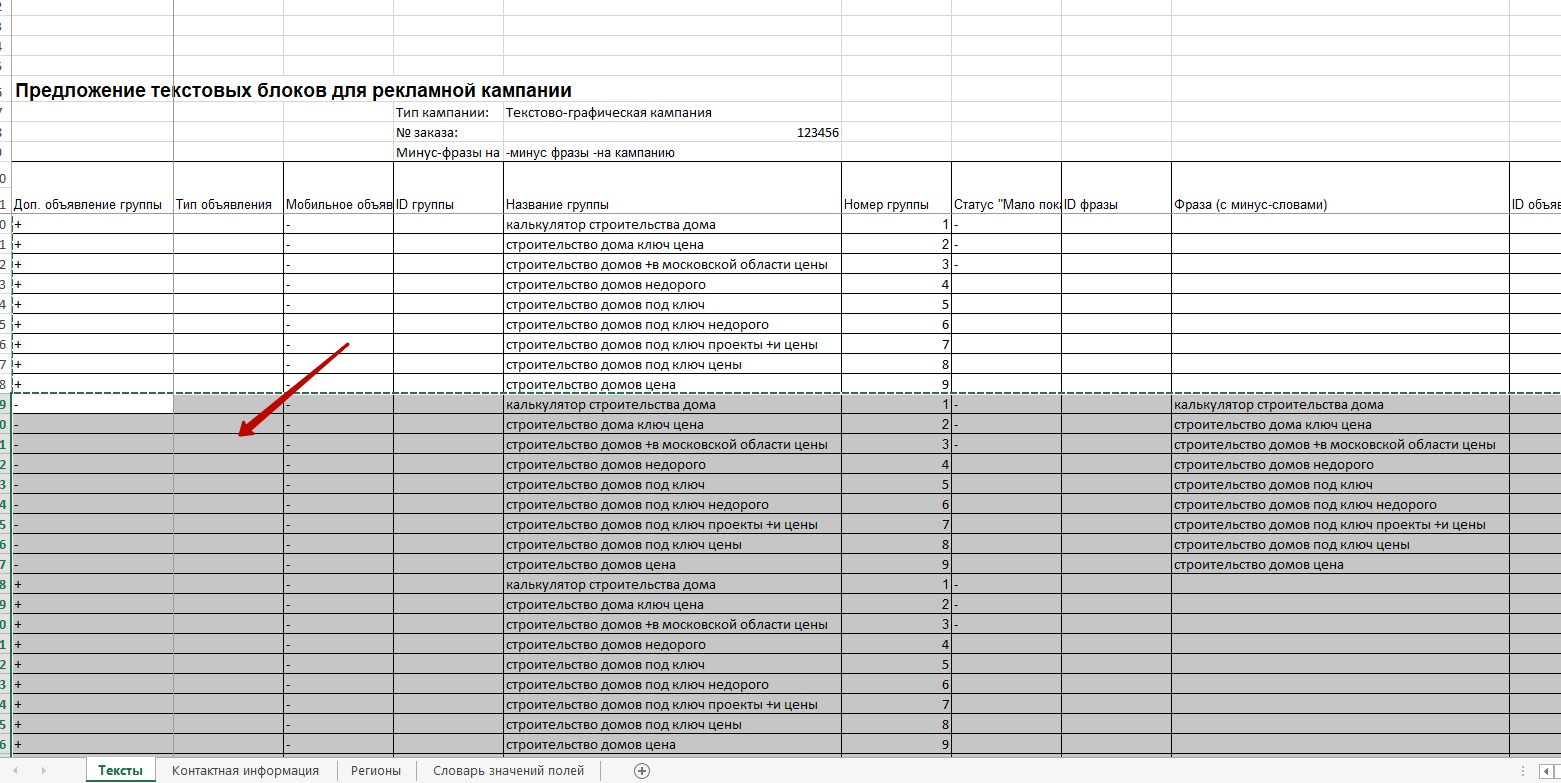
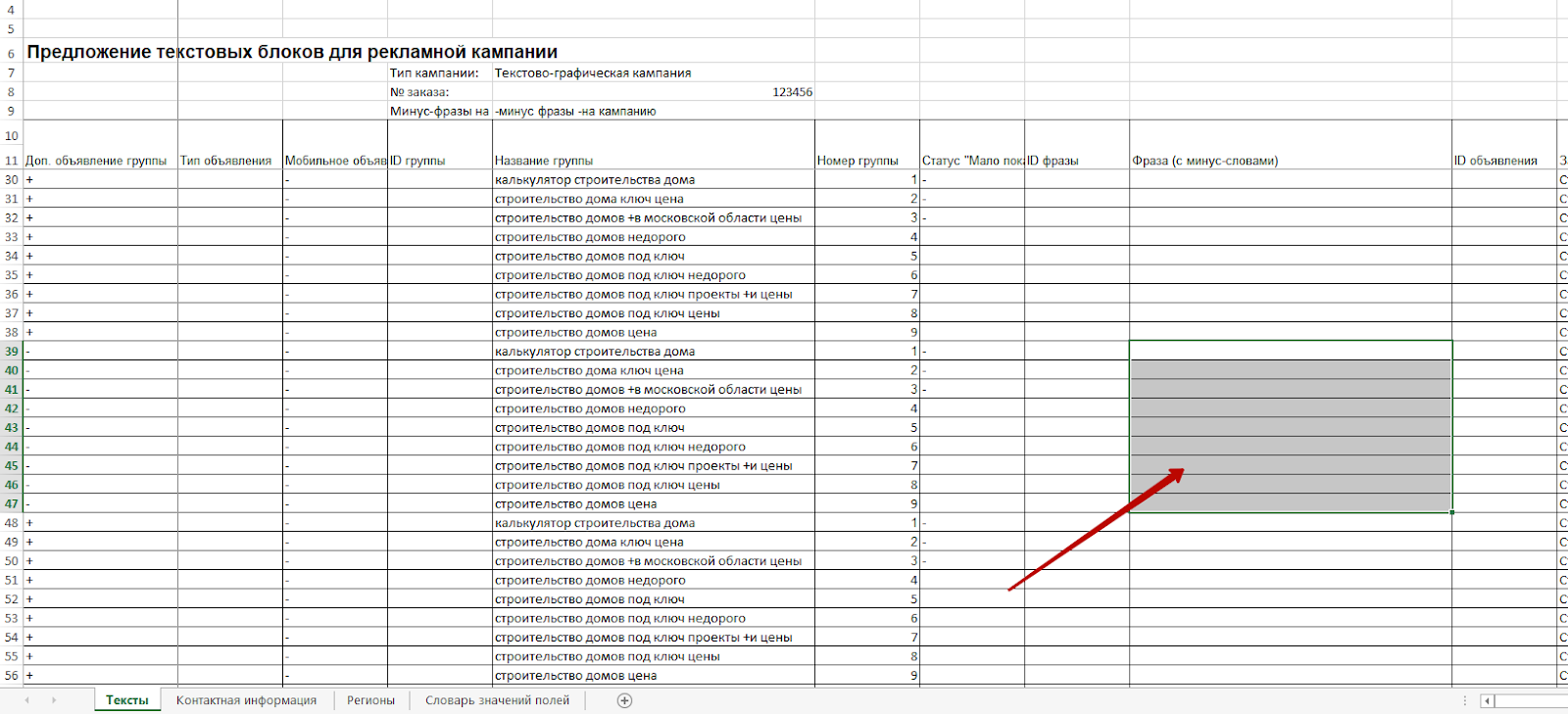
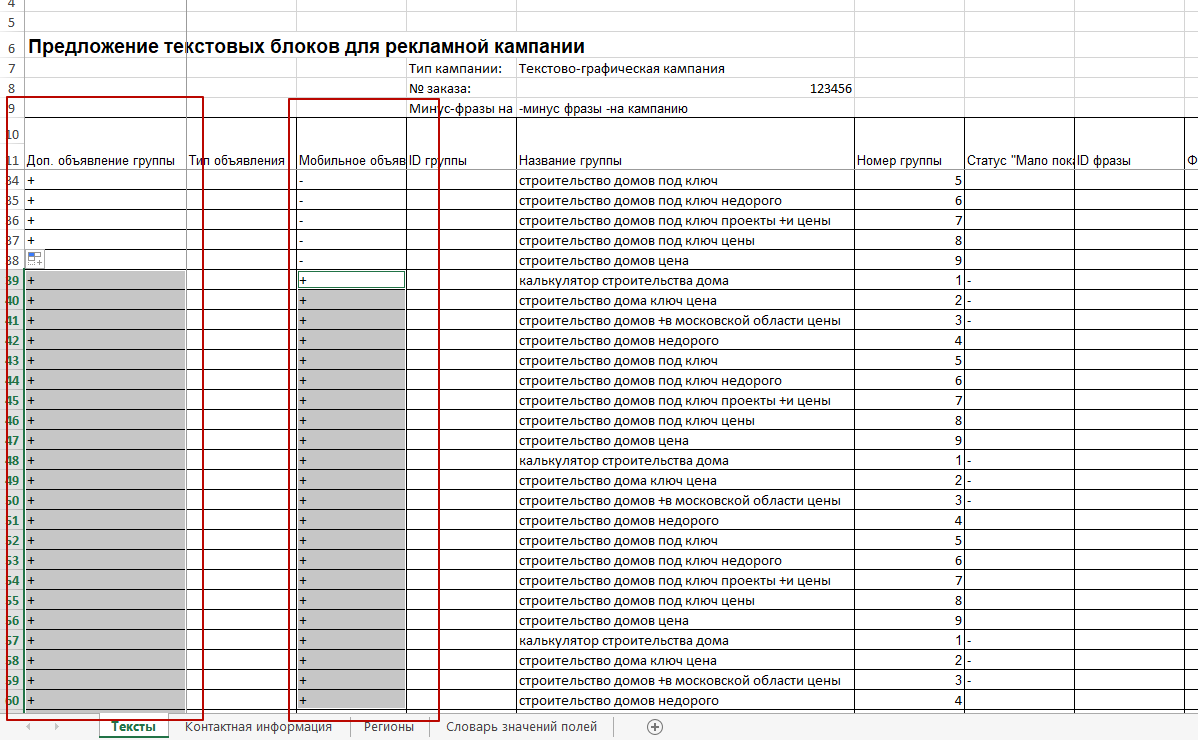
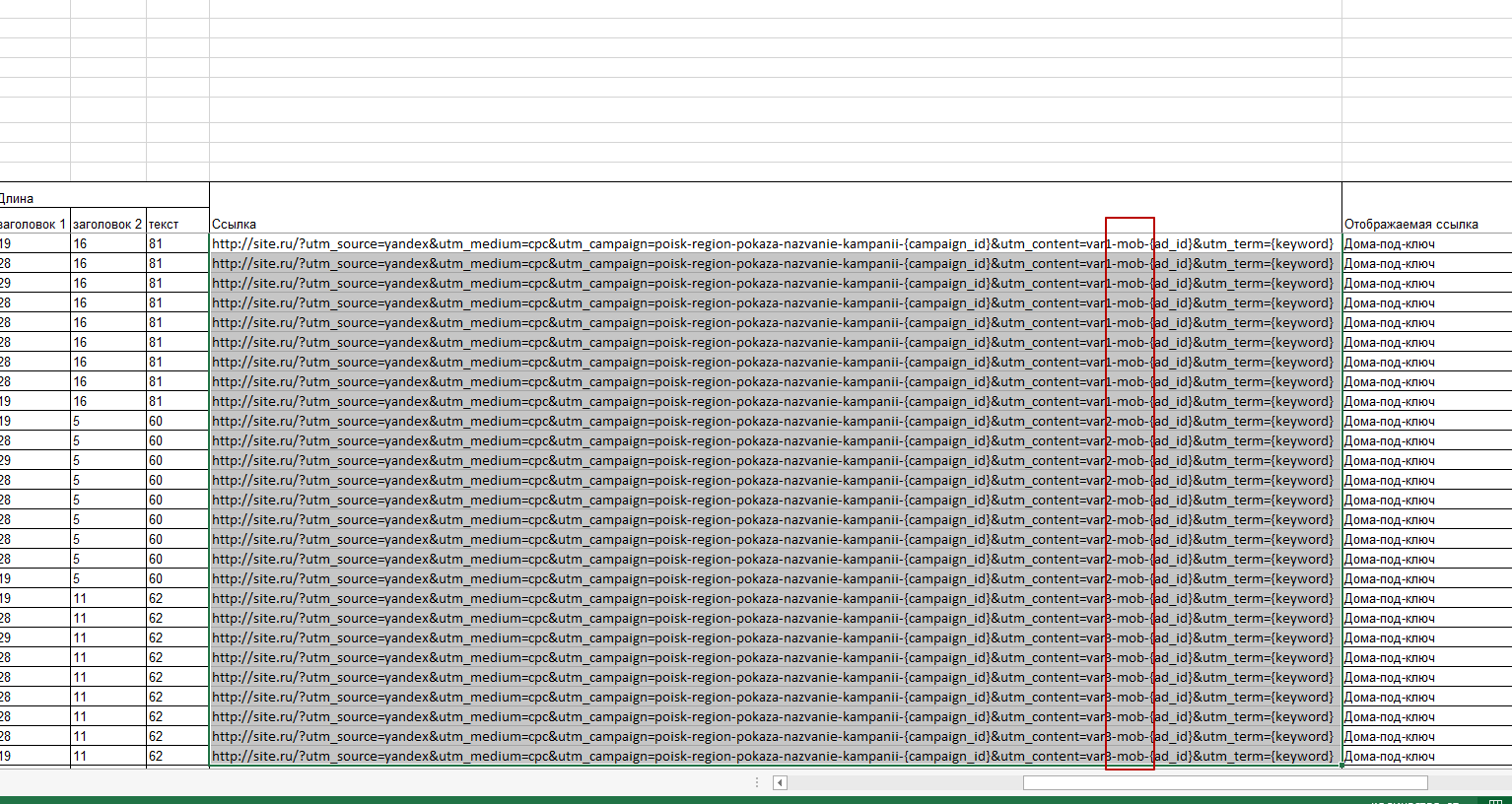
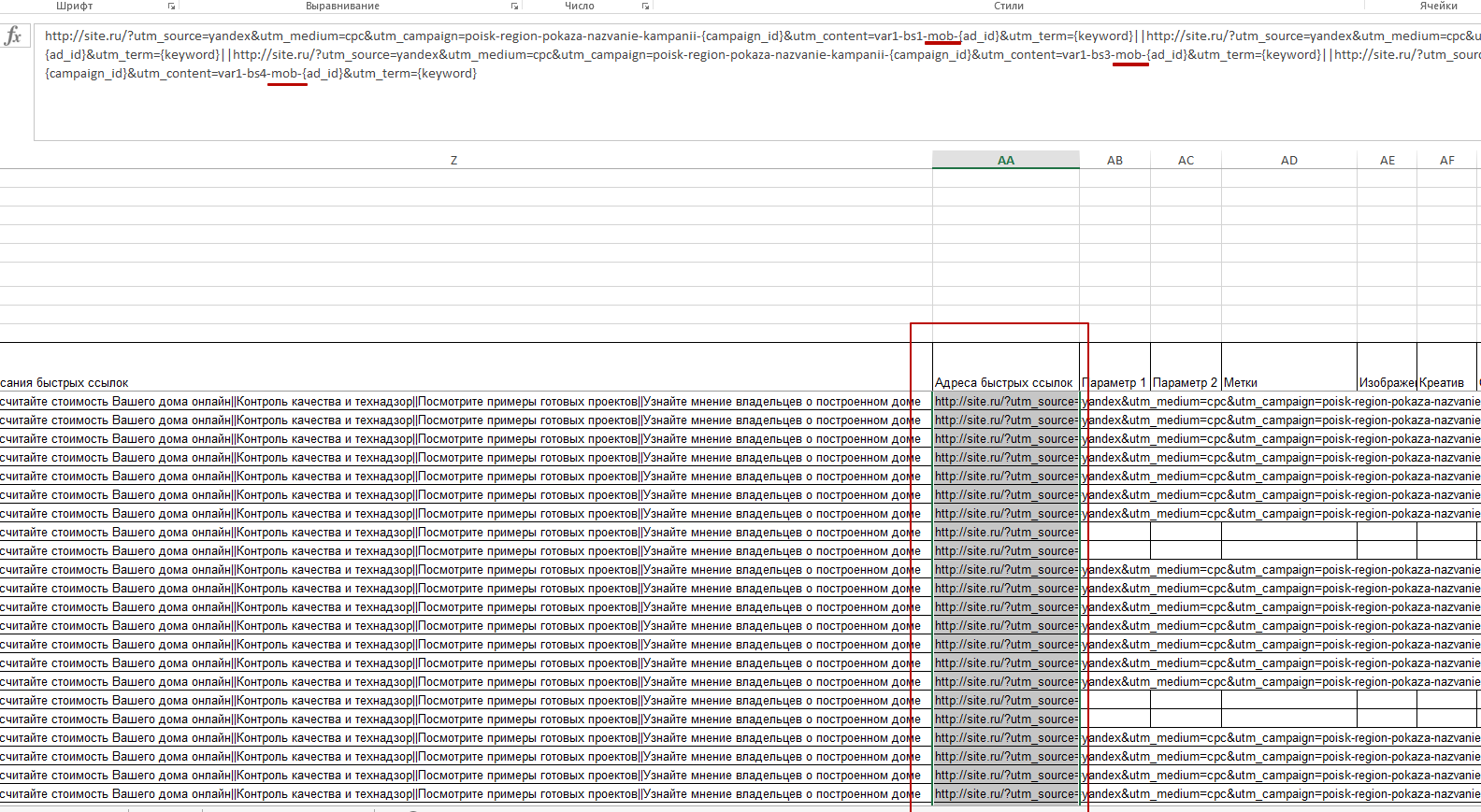
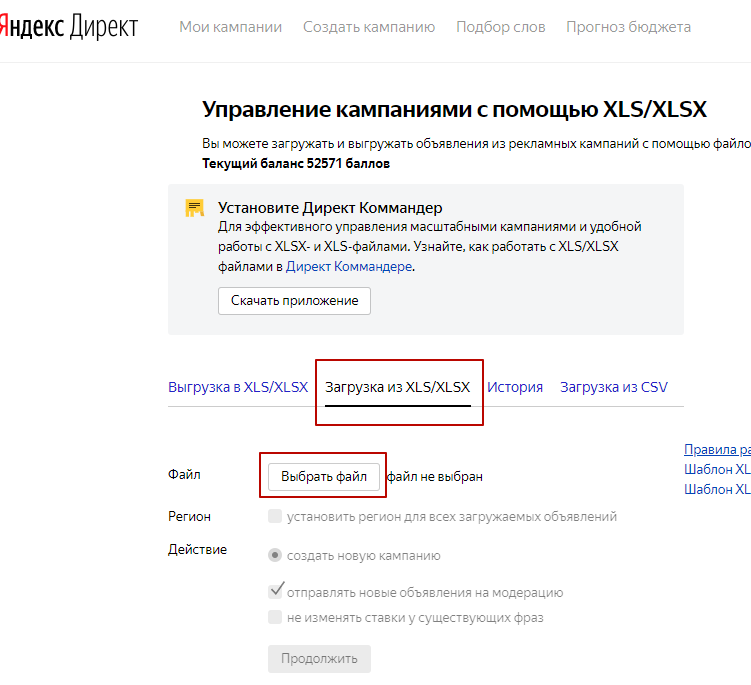

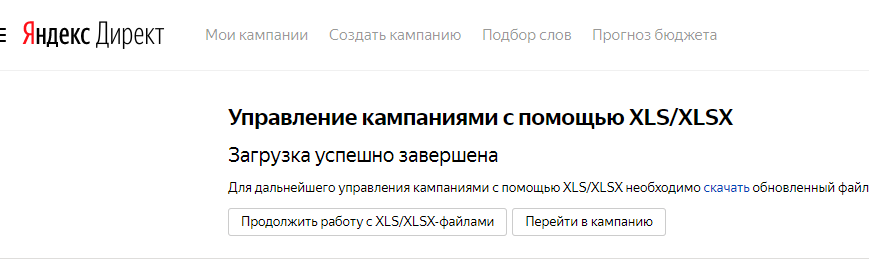
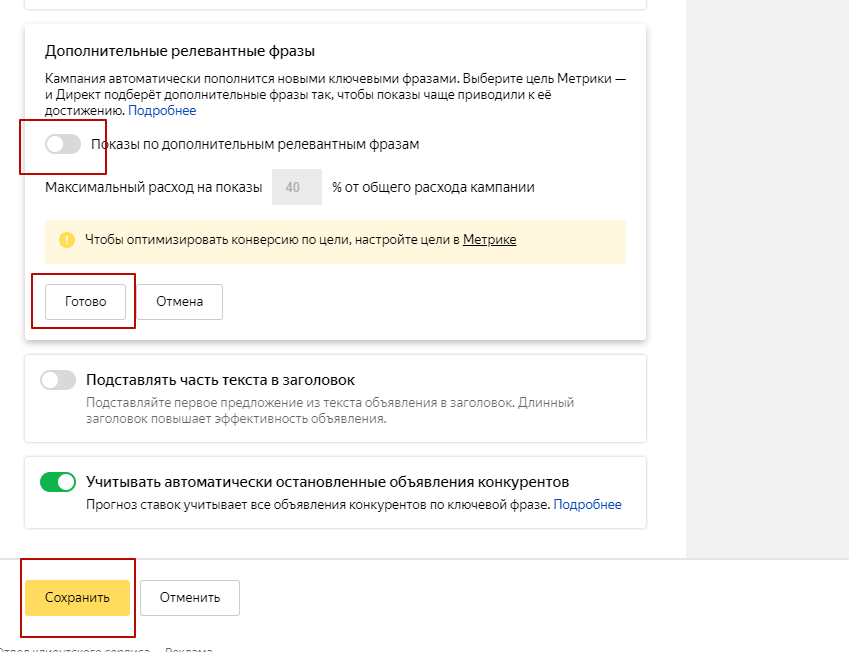
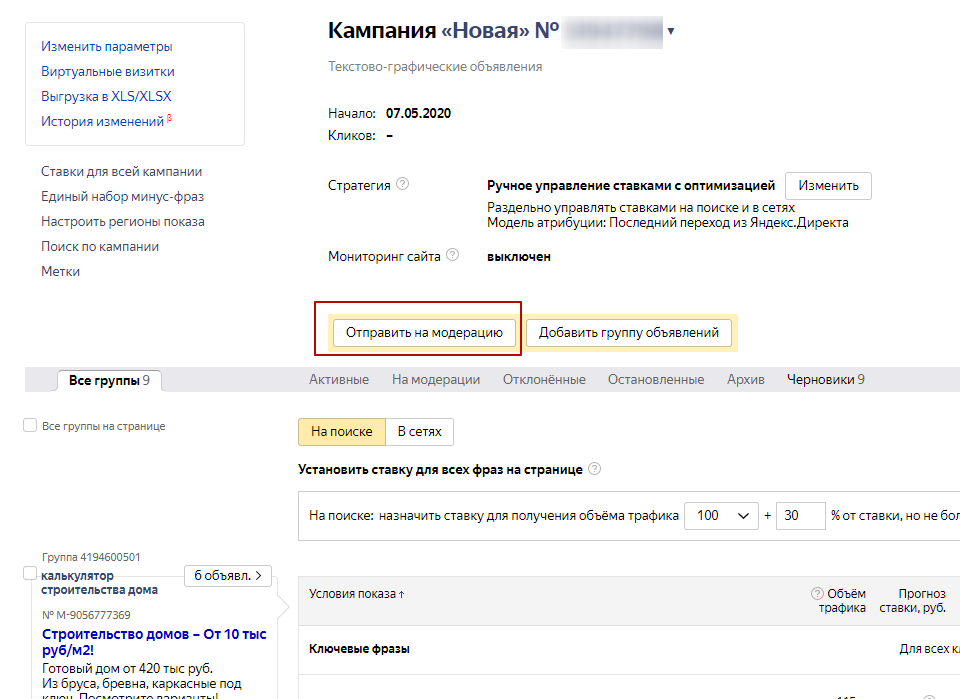
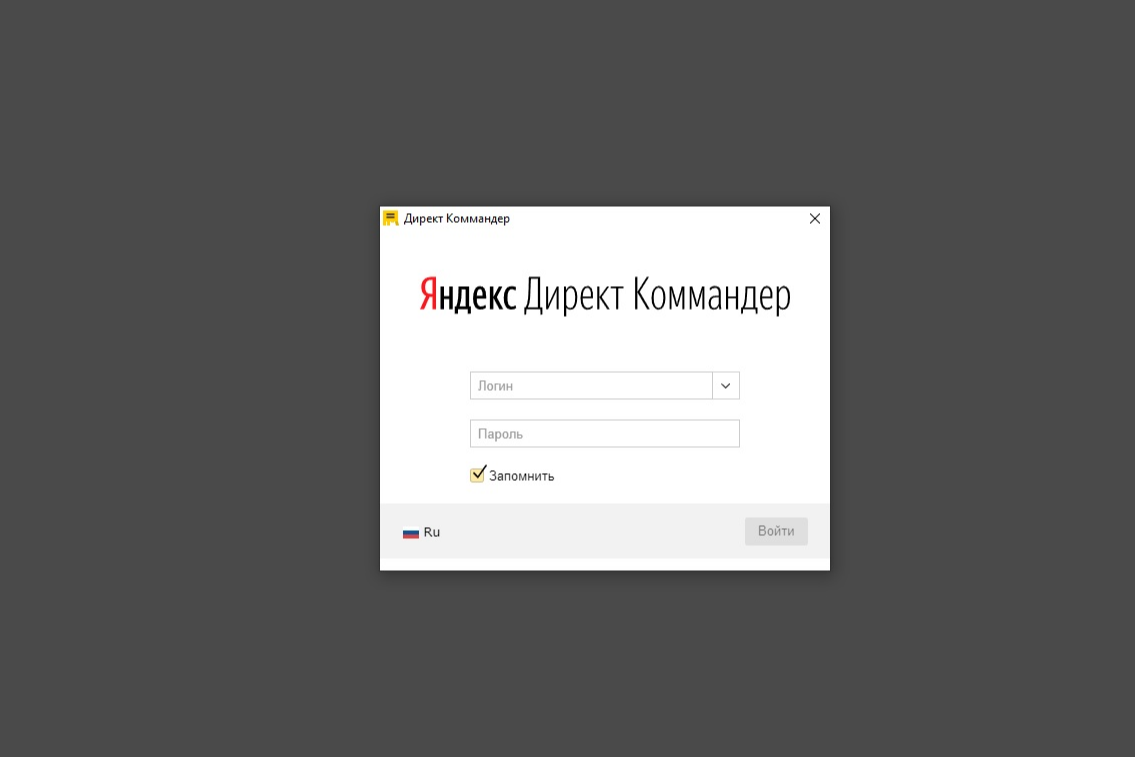
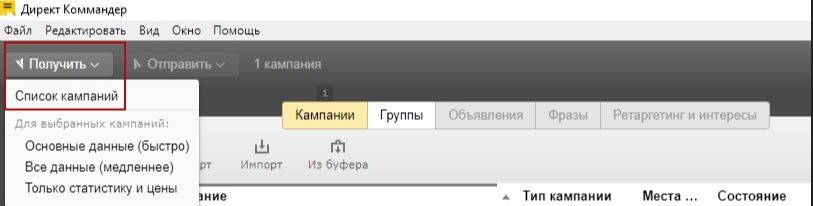

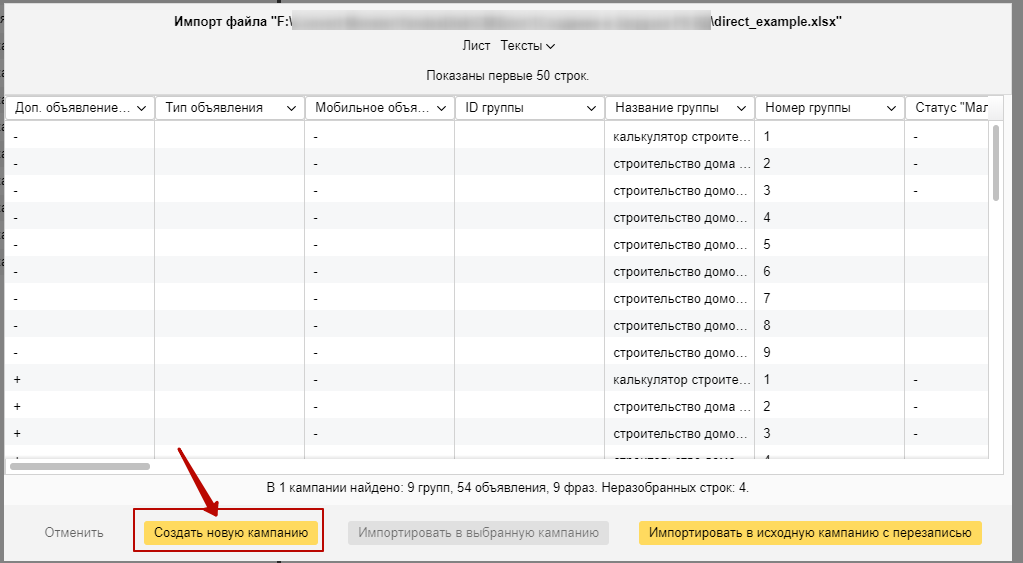
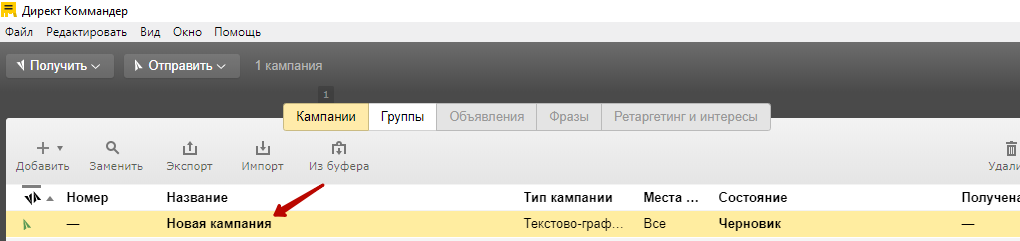

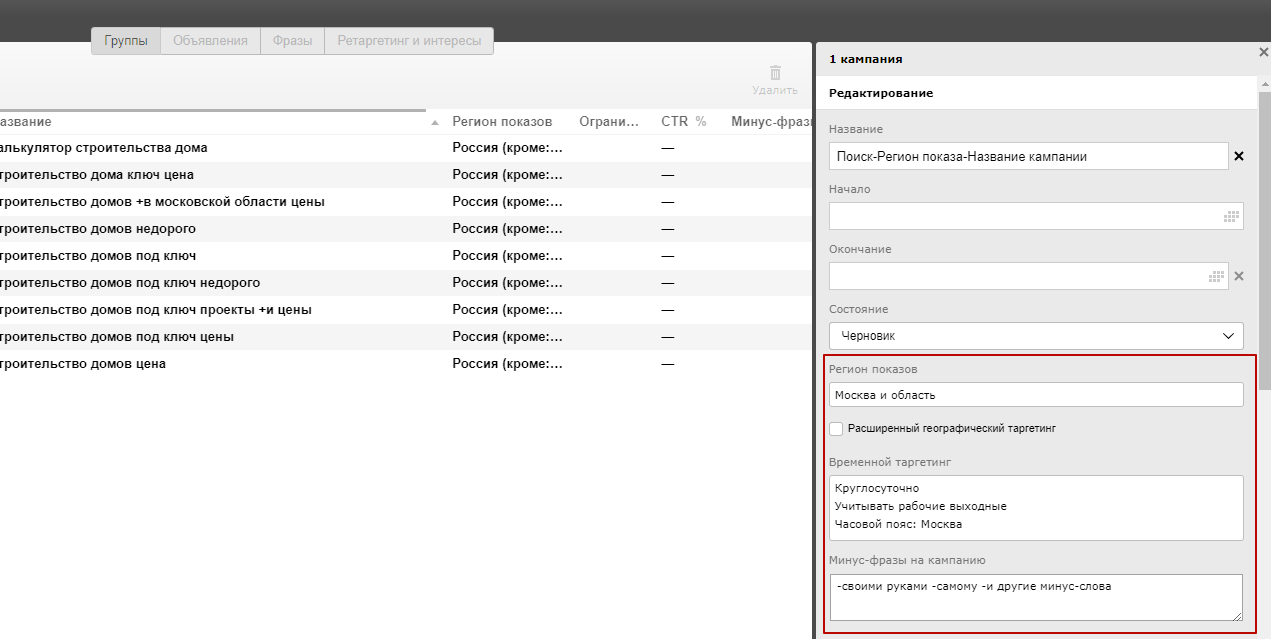
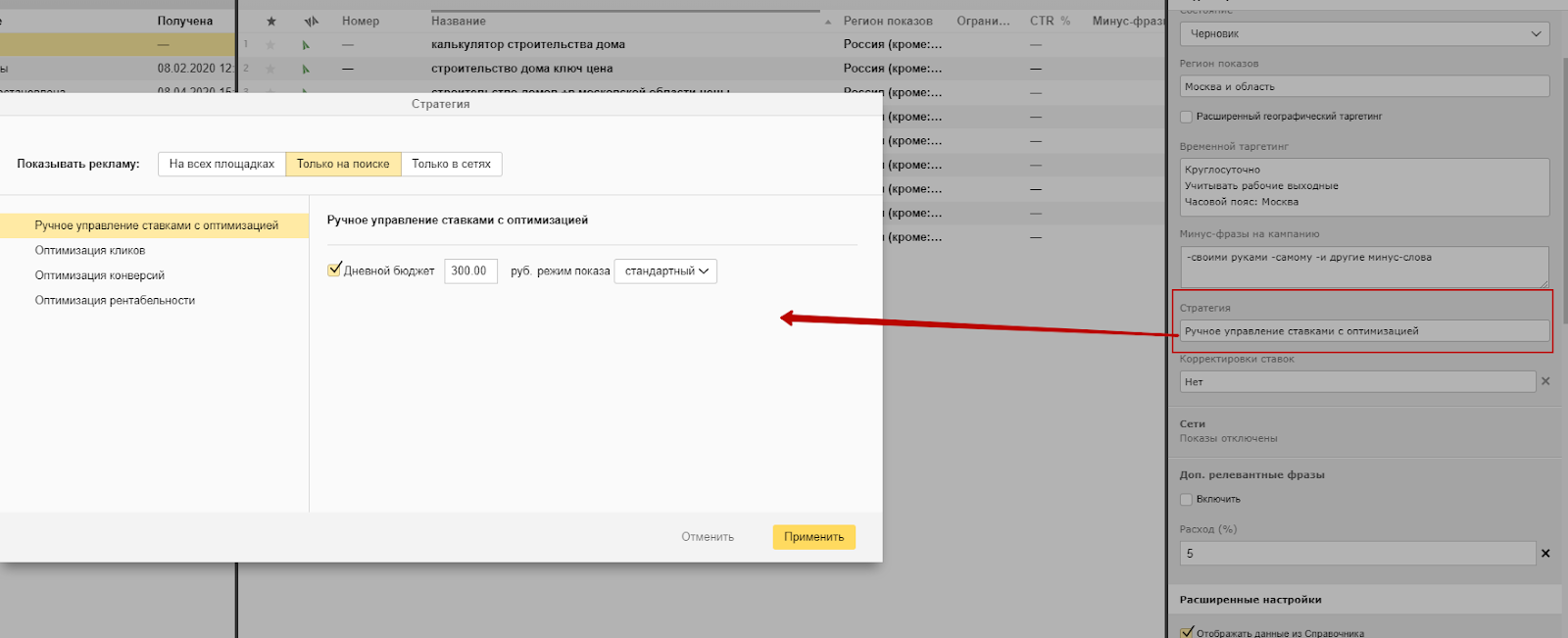
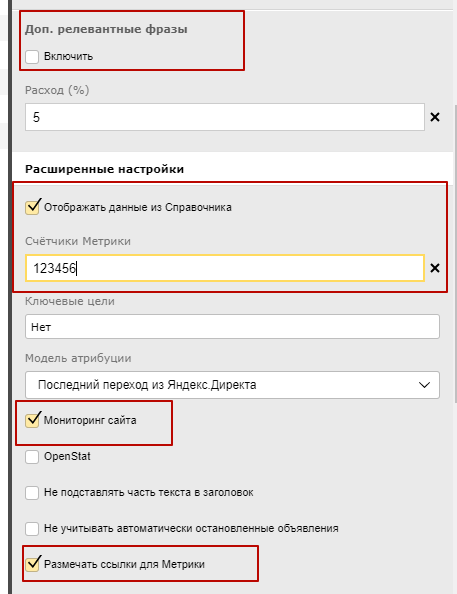
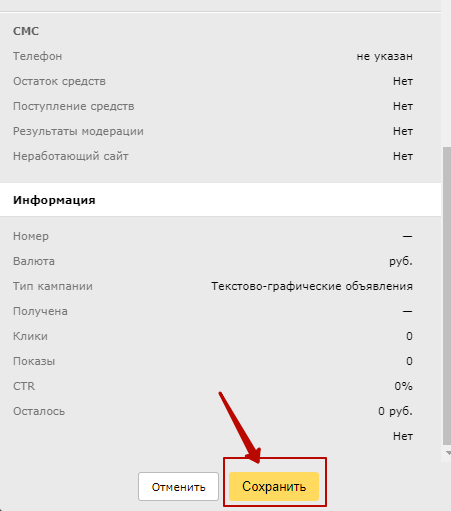
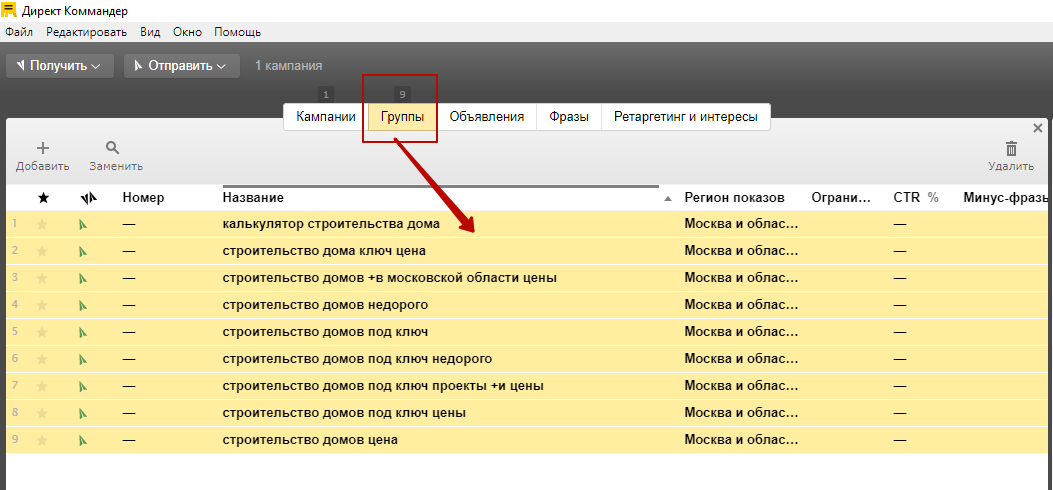
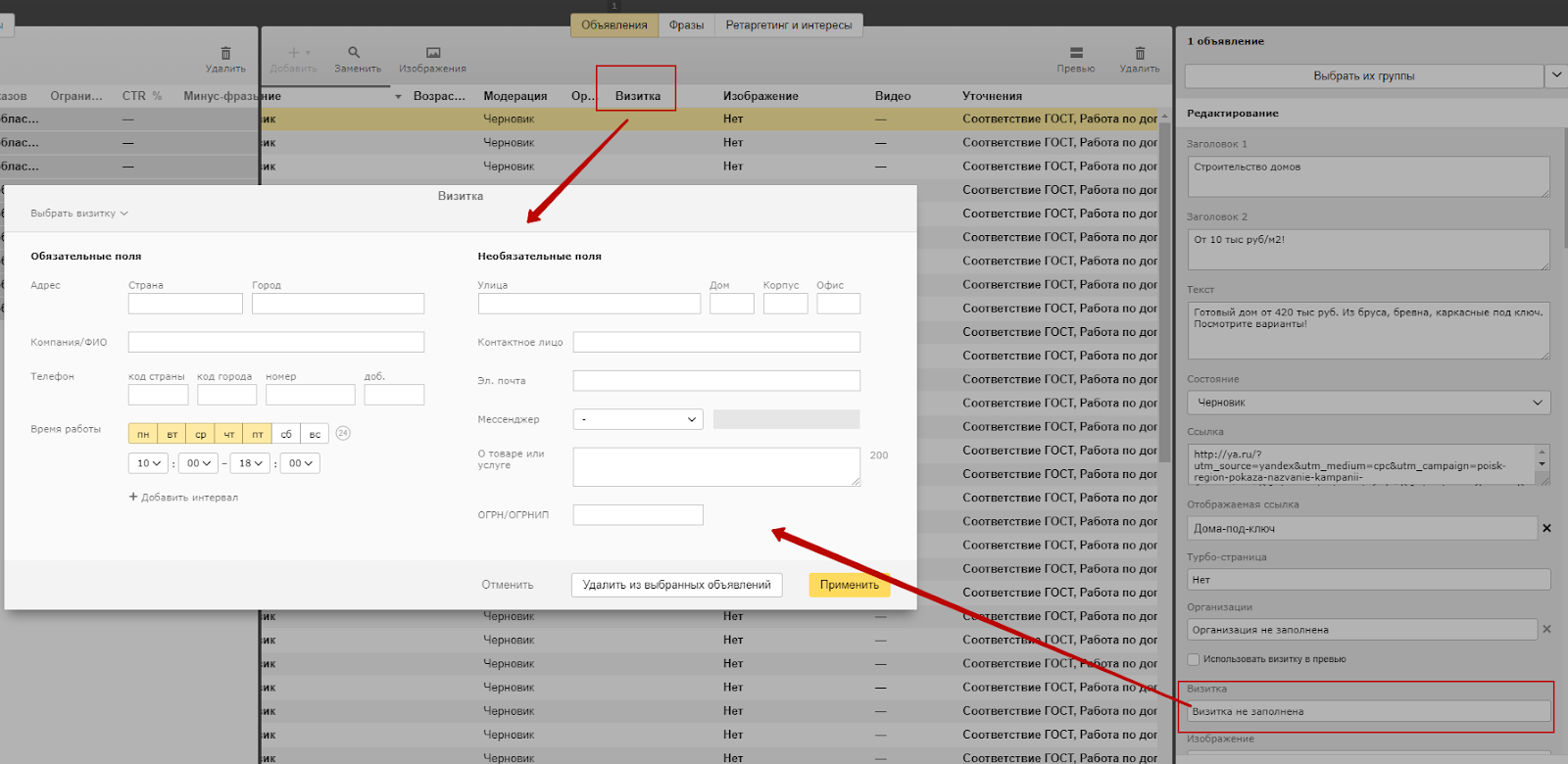

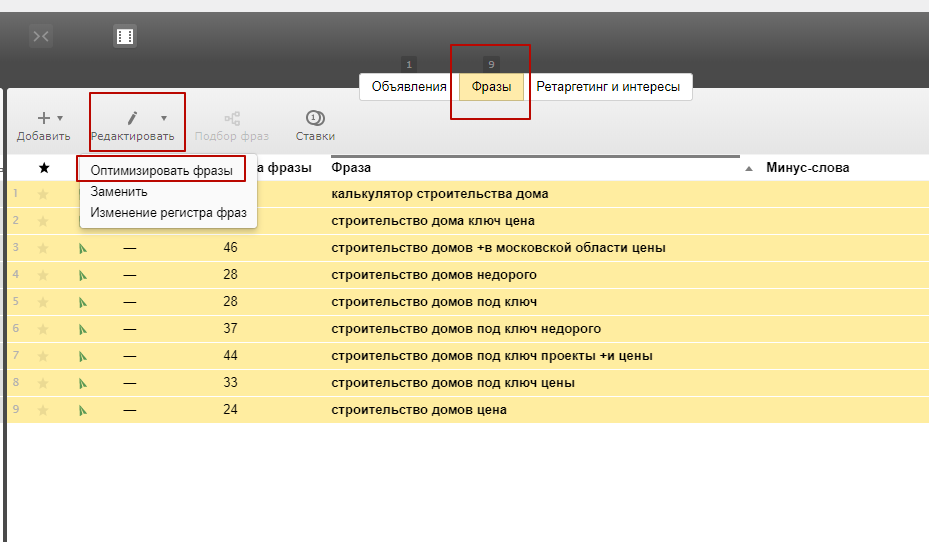
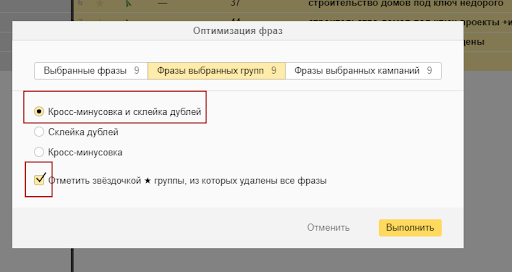

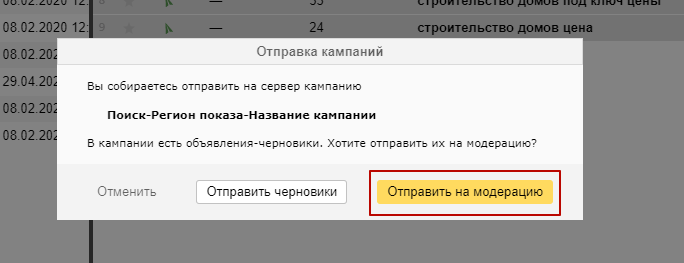
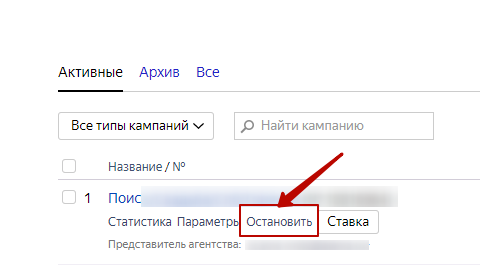

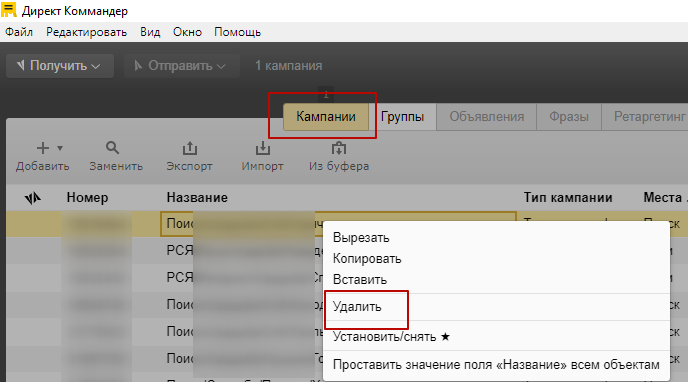









Комментарии
Спасибо!
Спасибо за статью!
1. Подскажите, а для мобильного варианта надо менять тексты объявлений? Например, для декстопа более широкие объявления, а для мобильной версии более короткие?
2. Если создаем мобильный вариант, значит ли это, что основное объявление будет показываться только на декстопе?
Все конечно здорово, но вы статью просматривали свою на сайте глазами пользователей? Скриншоты мелкие, ничего разглядеть не получается! Почему нельзя выложить нормальные по разрешению монитора, а не уменьшенные копии?