Когда дело доходит до разработки проекта, то дизайнеру часто требуется продемонстрировать рабочую модель заказчику или команде. Для этих целей подходит прототип сайта в сервисе Figma, с кнопками и панелью управления, чтобы заказчик увидел и оценил дизайн будущего проекта. В сервис встроены все нужные инструменты для разработки красивых дизайн-макетов. Тут можно добавить кликабельное меню, создавать различные эффекты переходов и так далее. В этой статье мы разработаем с нуля прототип в сервисе Фигма.
Существуют также плагин Фигма прототип, способный расширить стандартный функционал сервиса. Сегодня мы воспользуемся плагином для генерации иллюстраций, чтобы украсить наш дизайн. Для начала создадим Frame и Grid.
Фрейм и сетка
Рассказываем, как в Фигме сделать прототип сайта: стоит учитывать, что любой project начинается с создания холста, где будут размещены все элементы. Фрейм можно добавить в начале разработки или же перейти в редактор и в левом верхнем углу нажать решетку, дальше выбрать тип устройства, phone или desktop. Пример на картинке:
Выберем десктопную (Desktop) версию, с разрешением 1440x1024. Если этого недостаточно, то мышкой можно расширить фрейм, захватив за края и перетащив. Когда наш холст разместился, можно приступить к созданию сетки. Для чего вообще нужна сетка?
При разработке веб-дизайна существует правила, которых придерживаются все дизайнеры. Например, добавление одинаковых отступов по краям. Если планируется оформить три картинки в ряд, как в интернет-магазине или галерее, то здесь следует делать равные расстояния между карточками. В данном случае сетка окажется очень кстати, а при размещении блоков отступы будут соблюдены.
Чтобы создать сетку, нужно щелкнуть по холсту, затем появится меню справа. Находим опцию “Layout grid”. При нажатии на неё вся область покроется сеткой. В боковой панели станет доступна “Grid”, там есть дополнительная метка, при нажатии на которую можно изменить параметры и установить колонки или строки. Пример на картинке:
Допустим, наша цель – разработать интернет-магазин, где товары будут расположены в формате несколько позиций в ряд. Прежде чем выполнять поставленную задачу, нужно определиться с такими параметрами, как размер одной карточки, например, 200 px, и отступы, 20 пикселей.
Зная основные данные, область разбивается на колонки, а уже следом идет размещение товара и описание. Чтобы добавить столбцы на холст, нужно во всплывающем окне открыть список и щелкнуть по пункту “Columns”, пример показан на скриншоте выше. В итоге мы получим настройки колонок. Параметров здесь достаточно много:
- Count – количество колонок.
- Color – цвет столбцов.
- Margin – отступы по краям.
- Gutter – межколоночные промежутки.
В том же всплывающем окне есть раскрывающий список, type. Он включает в себя дополнительные настройки, способные изменить расположение колонок: left – слева, right – справа, center – по центру, stretch – резиновая сетка, ширина устанавливается автоматически сервисом.
При выборе некоторых пунктов станет доступны следующие параметры width – устанавливаем ширину одного столбца, Offset – отступ от края, в зависимости от выбранного пункта, если left – то слева, right – справа. Пример всех опций на рисунке:
Колонки можно расположить по всей сетке, для этого нужно выбрать тип right или left, потом указать в параметрах count Auto, и столбцы займут всю область фрейма. Ниже предоставлен пример. Если присмотреться, то каждая линия приблизительно равна 10 px. Данный вид архитектуры подойдет для типографии, например, чтобы добавить текст с отступами.
Frame может содержать несколько сеток. Каждая предназначена для определенных графических элементов. Одна будет отвечать за типографику, другая за карточки интернет-магазина и так далее. Уникальный дизайн обычно состоит из нескольких страниц, соответственно, для каждого фрейма потребуется отдельная сетка. Настраивать пресеты каждый раз с нуля кропотливый труд, поэтому в сервисе предусмотрено сохранение стиля. Делается это следующим образом (цифрами обозначено, куда нажимать):
Откроется всплывающее окно, где нужно придумать название и нажать кнопку “create style”.
Чтобы применить стиль, выбираем новый frame. В правой панели есть опция “Layout grid”, щелкаем на иконку, а дальше на заготовленный шаблон, после этого данный стиль автоматически применится. В данном случае шаблон настраивается один раз и применяется ко всем страницам проекта.
Предположим, мы добавили сеть, где нарисовано несколько квадратов. Можно проверить, как будут реагировать элементы при изменении размера рабочей области. Сделаем захват края и перетащим вправо.
Мы растянули и изменили ширину фрейма, расстояние между объектами также увеличилось. Можно настроить, чтобы блоки внутри области тоже растягивались. Делается это просто, в левом меню “слои” выбираем все rectangle. Нажимаем Rectangle 1, потом удерживаем shift и щелкаем по последнему.
После этого в панели design, находим Constrains и переключаем опции на Left and right, после этого все блоки будут привязаны к сетке и при попытке растянуть, ширина объекта rectangle также увеличится. Результат всех действий показан ниже:
Ключевой момент работы с сеткой заключается в возможности разработать адаптивную верстку. Это значит, что проект будет одинаково смотреться на всех устройствах, как на компьютерах, так и на телефонах. Используя инструмент grid, можно легко масштабировать область и создавать новые макеты для устройств. В случае, когда требуется скрыть grid, для этого используется “глаз”, в панели design.
Если требуется скрыть каркас сразу для нескольких фреймов, в левом верхнем меню нужно выбрать view->Layout grids или воспользоваться комбинацией клавиш Ctrl+Shift+4.
Сетка убирается кнопкой минус, но стоит учитывать, что при удалении каркаса, собьётся вся верстка.
Для каждого типа оборудования существуют свои стиль.
- 12 колоночная стека – подходит для больших элементов. Например, разработка дизайна для вебсайта.
- Вертикальные линии (type=left и count=auto) – об этом упоминалось выше, подходит для типографики.
- 24 колоночная сетка – предназначена для более мелких деталей, подойдет под мобильные устройства.
Выравнивание и отступы
Накладывая сетку на frame, мы использовали такую опцию, как margin, она делает отступы по бокам, но при работе разработчики сталкиваются с ситуацией, когда требуется выровнять блок по центру или левому краю. Для этих целей существуют align, она находится во вкладке design. В предыдущем примере было продемонстрировано, как создать карточки, используя сетку. Теперь добавим в наш контейнер текст, для этого создадим типографическую сетку. Произведите настройки, как показано ниже:
На этот раз был использован другой цвет линий (параметр Color), чтобы не было путаницы. Поместим инструмент Text на первой карточке. Для быстрого доступа воспользуемся горячей клавишей “Т”. Напишем наименование товара и изменим width и height текстового поля, чтобы он покрывал практически всю ширину прямоугольника. В итоге у нас получилось это:
Как видно из картинки, текст расположен в центре, чтобы его переместить к верхней планке, воспользуемся инструментами align, нажав соответствующую кнопку, мы получим выравнивание по верхнему краю.
Обратите внимание, что на текст также можно применить align: по центру, левому и правому краю. Во вкладке Design, присутствуют дополнительные кнопки. С их помощью делают выравнивание контейнеров или же текстовых полей. Например, можно поместить наше поле посередине, как показано ниже:
Как видно, центрирование произошло по отношению к фрейму. Чтобы это исправить, и наш текст поместить в центре карточки, нужно создать группу. Для этого мышкой выбираем первый квадрат и воспользуемся горячими клавишами CTRL+G (разгруппировать CTRL+SHIFT+G). После переместим в группу наш текст. Теперь нажимая на кнопки align, выравнивание будет происходить только внутри контейнера.
Ранее мы делали адаптивную верстку, размещали объекты на холсте, которые масштабировались вместе с рабочей областью. Если попытаться уменьшить фрейм, то текст останется без изменений.
Чтобы это исправить, нужно применить к тексту Constrains – Left and right. После этого текстовое поле будет сжиматься и текст переноситься на новую строку.
Выравнивание можно применить не только к тексту, но и к объектам, например, логотипу в шапке. Создаем отдельный фрейм, называем его header, добавляем туда rectangle (прямоугольник). Группируем квадратную область (CTRL+G). Рисуем еще один объект и перемещаем его в группу, дальше используем инструменты align для выравнивания.
Группировка и упорядочивание слоев
Чтобы объединить слои в группу, нужно выделить несколько объектов на холсте, потом нажать правой кнопкой мыши, откроется контекстное меню, выбрать Group Selection или же воспользоваться комбинацией клавиш (CTRL+G)
После добавления нескольких слоев они будут накладываться друг на друга. Чтобы мелкие элементы были видны, следует сделать упорядочивание. В случае неправильного порядка можно потерять из виду некоторые объекты. Например, при создании шапки и логотипа, разместив лого ниже всех слоев, он будет скрыт под основным контейнером и пользователи его просто не увидят.
Чтобы все элементы отображались как надо, нужно сделать правильное упорядочивание. Здесь существует два способа, это перетащить объекты с помощью мышки и расположить их в правильной последовательности или же открыть контекстное меню на одном контейнере и выбрать один из вариантов. Пример на картинке:
Для быстрого упорядочивания слоев есть горячие клавиши.
Создание прототипа в Фигма + Overflow Behavior
Что такое кликабельный прототип в Фигма? Это когда пользователь выполняет те же самые действия, что и на сайте, делает переходы и просматривает контент.
Сейчас вы узнаете, как сделать прототип в Фигме, чтобы он был кликабельным. Для примера возьмем интернет-магазин плюс скролинг картинок. Для начала запустим новый проект и добавим десктопный фрейм, размер установим 1440 на 2000. Если будет мало места, то высоту можно увеличить. Нарисуем еще один фрейм, назовём header и добавим его в основное окно. Размер “хедера” установим 470, назначим цвет заднего фона и найдем в интернете подходящую картинку. Последовательность действий показана ниже:
Теперь сделаем затемнение в шапке для этого в слоях “rectangle 1” и “header 1”, поменяем местами, после выберем объект image и во вкладке Design, найдем раздел “Layer” и у параметра “Pass Through” установим 50 %.
В image header делаем другие настройки, оставляем значение по умолчанию 100 % и в раскрывающемся списке выбираем Darken. После этого наша шапка будет затемнена, как показано на картинке выше.
Продолжим пример прототип в Фигме. На основном холсте создаем еще один frame. Здесь допустимы вложенные фреймы. В данном случае новый объект это Overflow Behavior, это скролинг, который будет прокручивать новинки магазина, он бывает вертикальным или горизонтальным.
Линия с товарами будет расположена сразу после шапки. Но прежде чем её туда вставить, нужно создать отдельную область, где будут размещены все иконки с товарами. Фрейм должен быть достаточно длинным, чтобы туда уместились все контейнеры. Теперь нам понадобится плагин unsplash. Установить его можно задав запрос в поисковике unsplash figma. После инсталляции, выбираем все наши блоки и правой кнопкой мыши открываем контекстное меню и оттуда в разделе plugins щелкаем по unsplash. Появится всплывающее окно, где выбираем подходящий раздел в моем случае “technology”. Генерация img произойдёт автоматически. Обратите внимание на панели Design должна стоять галочка “Clip content”, это нужно для того чтобы скрывать элементы которые не поместились.
Дальше захватим край угла и тащим, уменьшая размер (ширину) с 3484 до 1460, после этого переместим ленту туда, где она должна быть и настроим Overflow behavior, данный параметр находится в разделе Prototype. В этой вкладке доступно несколько вариантов.
Установим параметр “Horizontal Scrolling”. После этого можно нажать в правом углу Present и смотреть, как прокручивается лента с товарами с помощью кнопки мыши.
Когда будете тестировать, убедитесь, что все элементы умещаются на экране, иначе вместо скроллинга ленты может прокручиваться проект.
Следующий шаг это создать frame, с карточками товара. Рисуем область, где будут размещены описание и картинки с электроникой. Чтобы удобнее было размещать сделаем сетку. Можно обойтись и без сетки, но в таком случае придется все измерять вручную.
В настройках grid установим 12 колонок, отступы Margin 20 пикселей. Разместим на холсте один прямоугольник, оформим его, добавим текст с названием и ценой, а также еще один квадрат, где будет миниатюрка товара, после сгруппируем (CTRL+G) эти объекты и получим в итоге карточку. Сделаем несколько дубликатов и равномерно разместим на области, при этом нужно соблюдать отступы.
В самом конце проекта вставим еще один frame, это подвал. Придадим ему цвет шапки в итоге у нас получится:
Чтобы при щелчке на картинке происходил переход на другую страницу, нужна связь. Данная процедура называется прототипирование. Как это выполнить? Для начала дублируем полностью макет нашего проекта (горячие клавиши CTRL+C и CTRL+V). У дубликата удалим все объекты по центру и переделаем этот участок. Добавим rectangle с картинкой (Unsplash) и кнопку назад, чтобы была возможность вернуться. В итоге у нас получится следующее.
Займемся связями, кликаем по картинке и переходим во вкладку prototype. Появится кружок, если навести мышкой, будет плюсик.
Нажимая на плюс, начинаем вести, удерживая мышь, и указываем другой фрейм. В итоге появится всплывающее окно с настройками, оставляем как есть. То же самое проделываем во втором фрейме с кнопкой “назад”. Ниже показана связь. Теперь тестируем если все сделано правильно, при нажатии на миниатюрку пользователь перейдет на другую страница и сможет вернуться назад.
Тестируем и смотрим результат. Чтобы оформить оставшиеся пять страниц с товарами, нужно создать еще дополнительно пять макетов и настроить к ним связь. Надеюсь, вам понятна тема как сделать прототип в Фигма.
Подведем итог: для разработки полноценного проекта веб-мастеру приходится затрачивать много времени. У нас же получилось за небольшой промежуток времени создать с нуля прототип в Фигма из нескольких страниц, при этом мы использовали минимальный набор графических элементов. Этот пример наглядно демонстрирует, как можно придать объектам движение и реализовать переходы, используя прототип сайта в Фигме, а для увеличения функционала существует фигма плагин прототип. С помощью сервиса figma можно разрабатывать красивые дизайнерские проекты и отправлять ссылку на готовую работу заказчику.

 01.04.2021
01.04.2021  Сложность: средняя
Сложность: средняя  25 мин.
25 мин.
 31 902
31 902 ![Figma: самостоятельное создание кликабельного прототипа [Часть 1]](https://convertmonster.ru/wp-content/uploads/2021/04/figma-prototip.png)
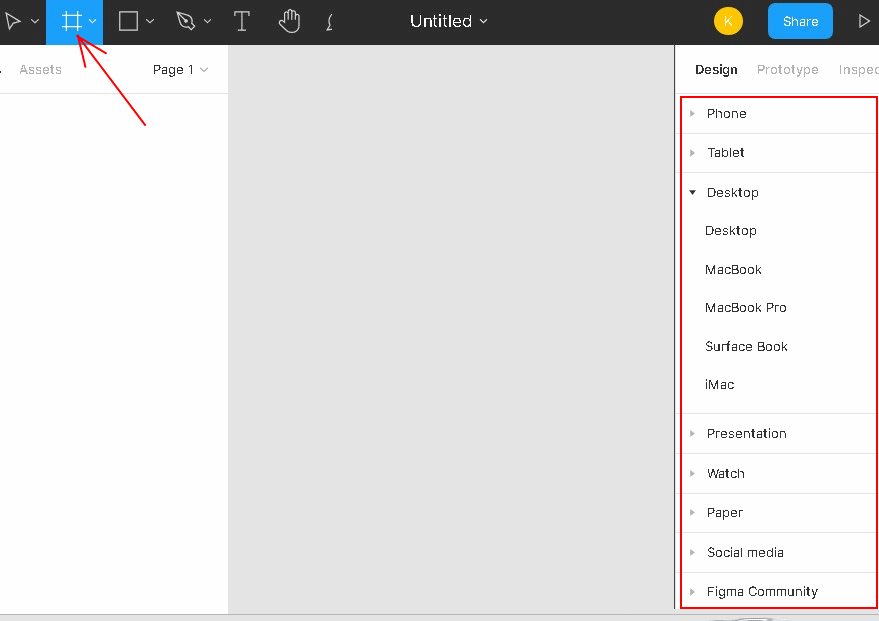
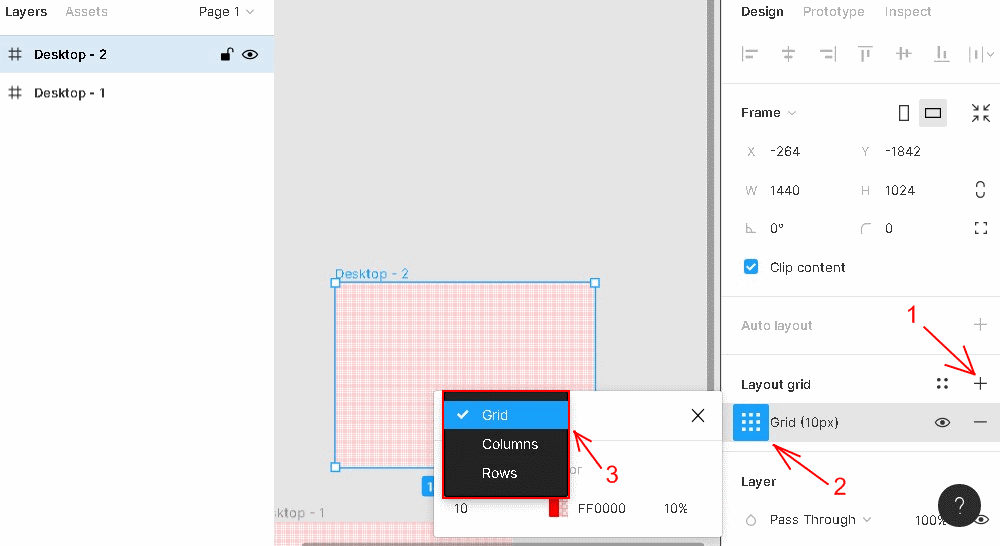
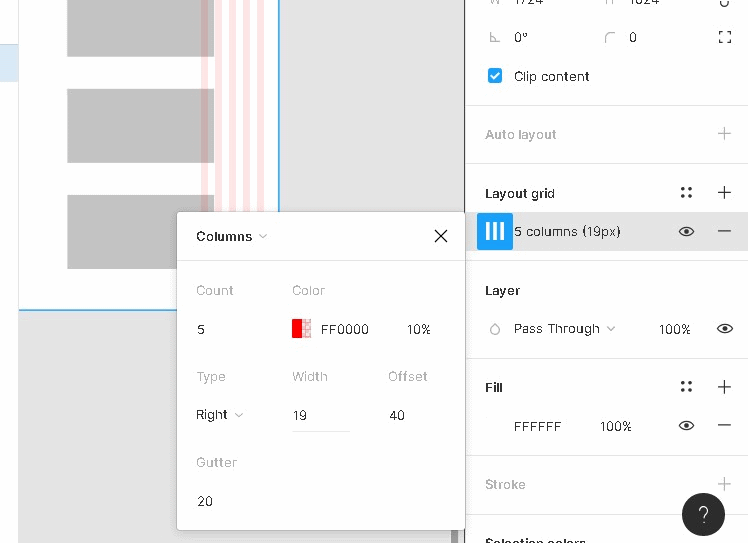
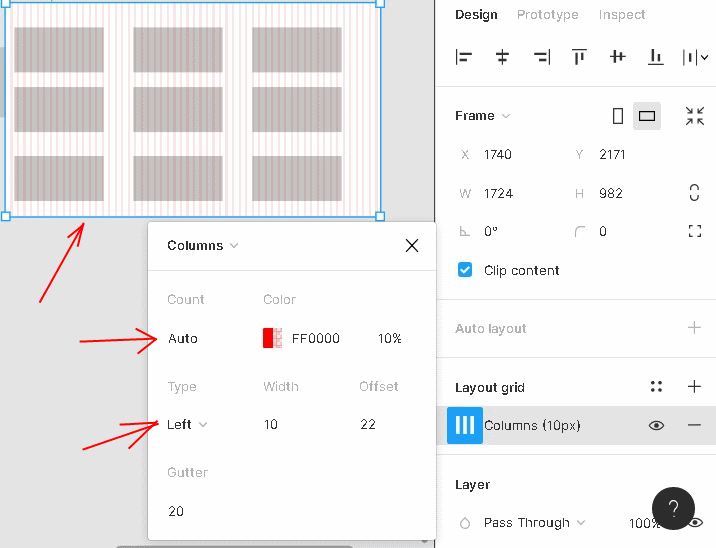
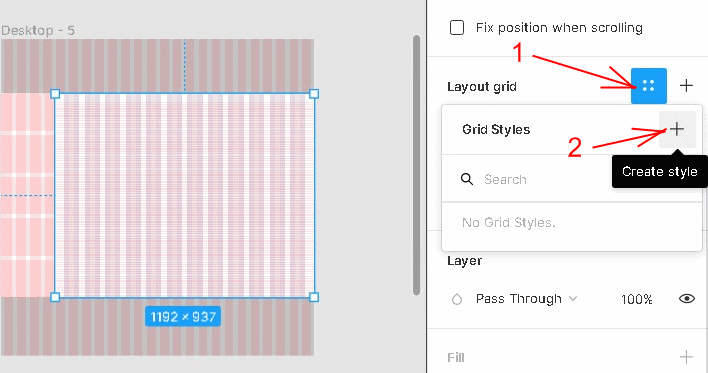
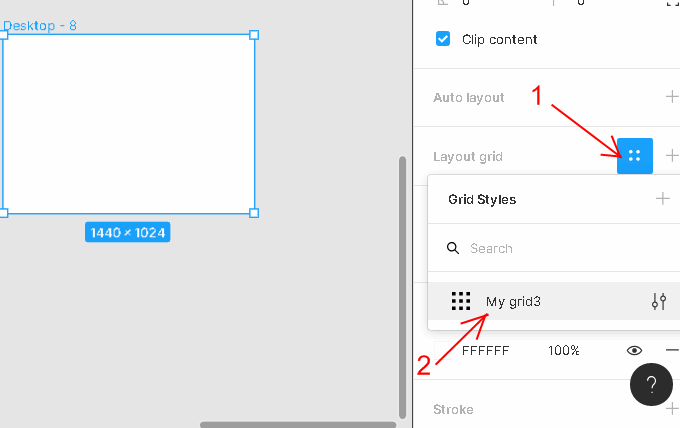
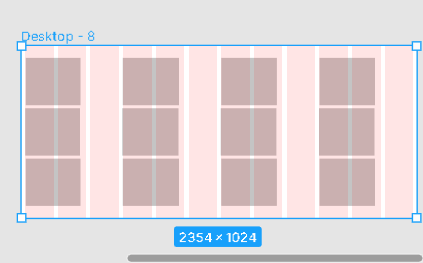
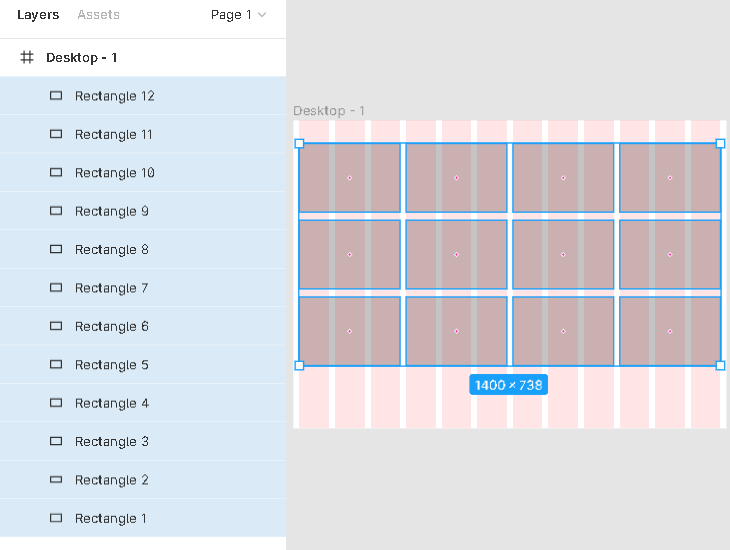

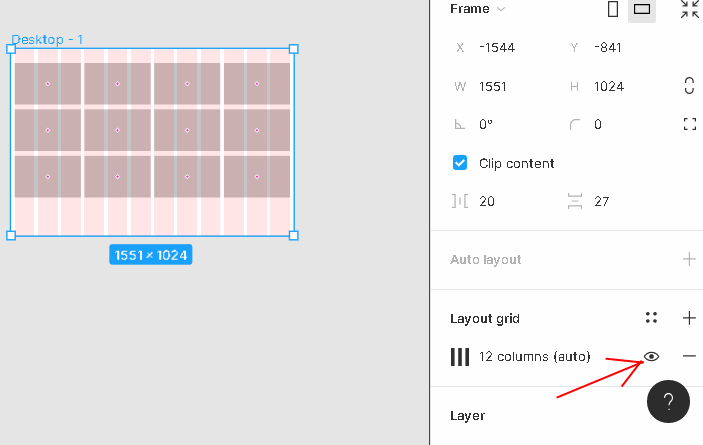

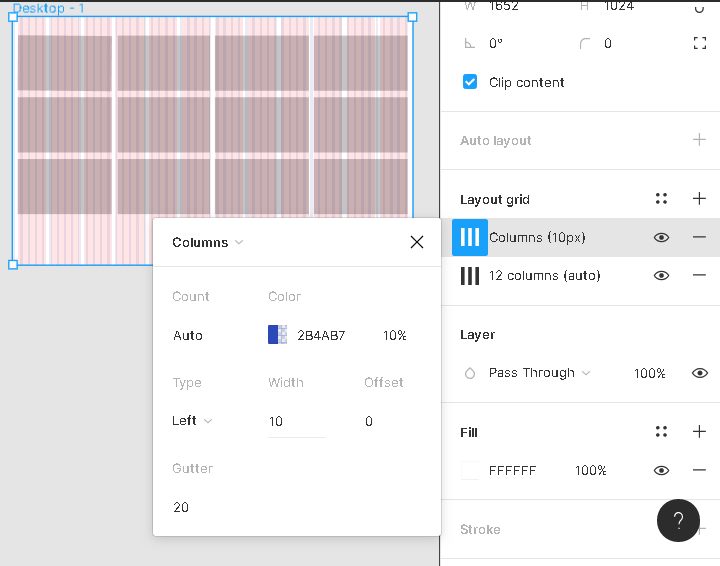
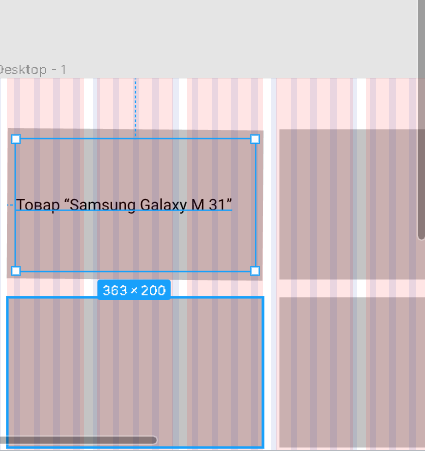
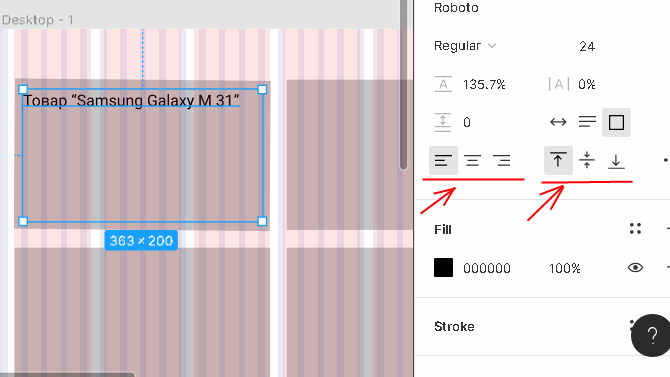
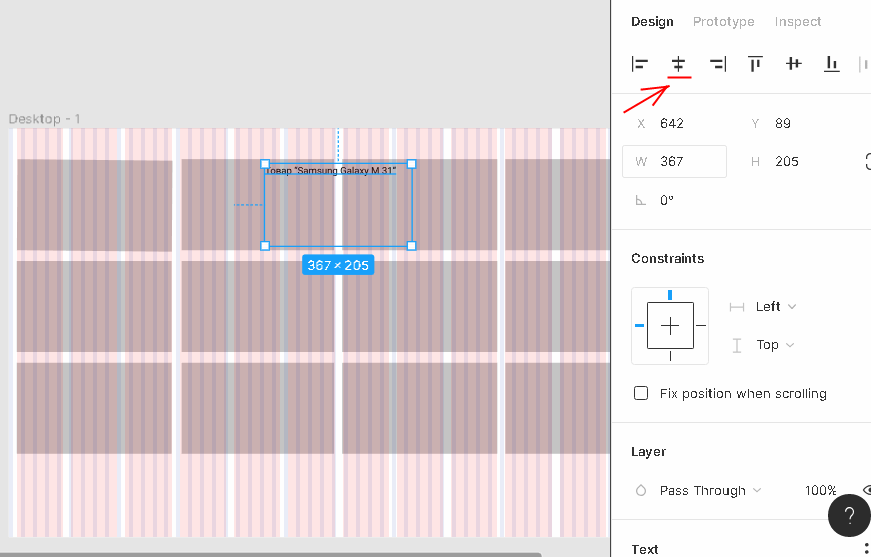
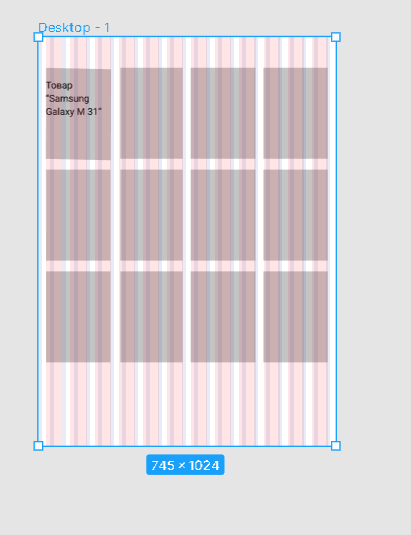
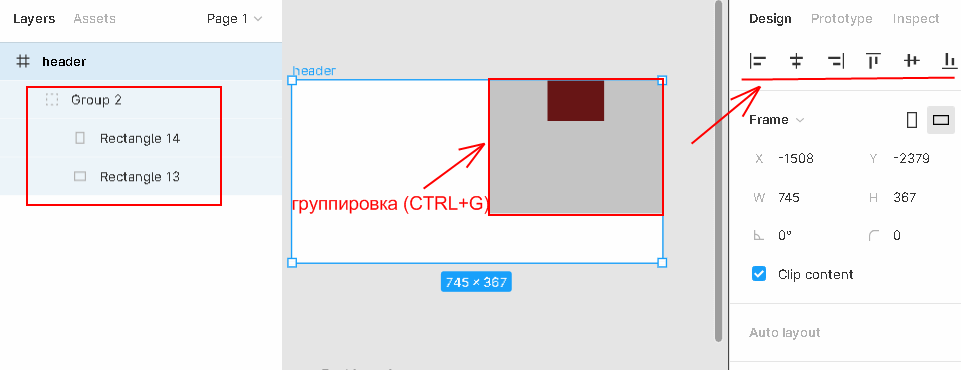
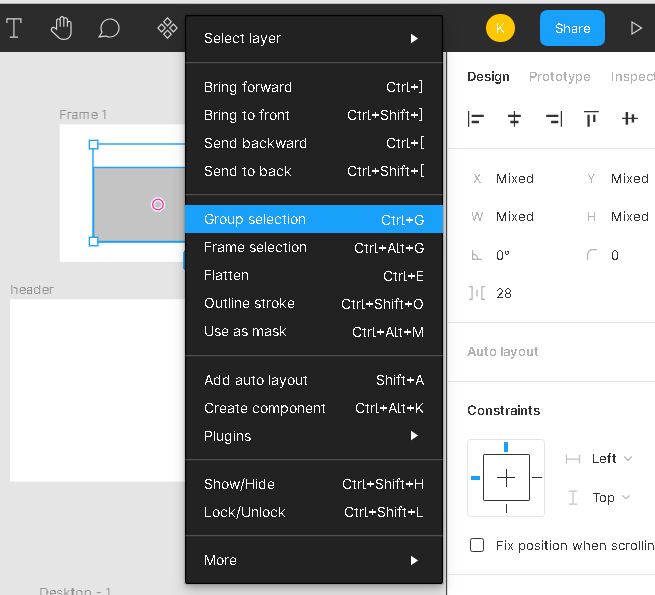
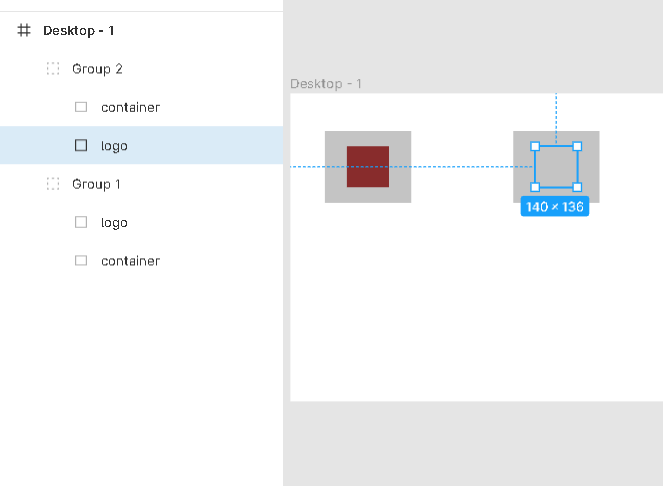
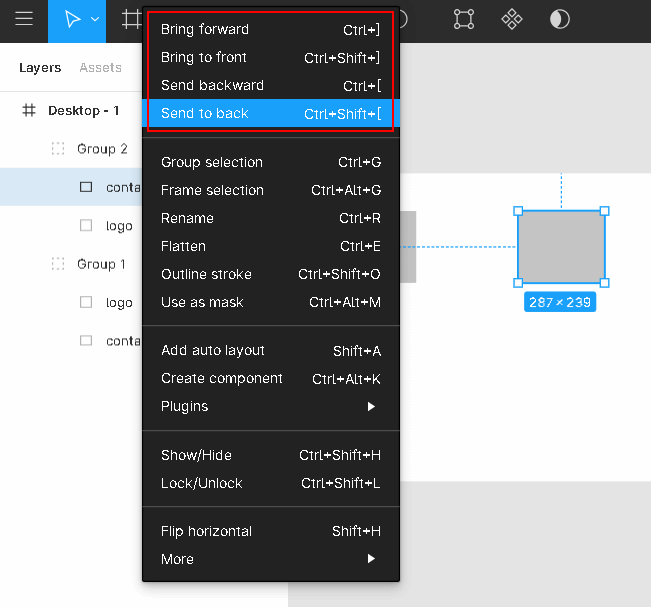
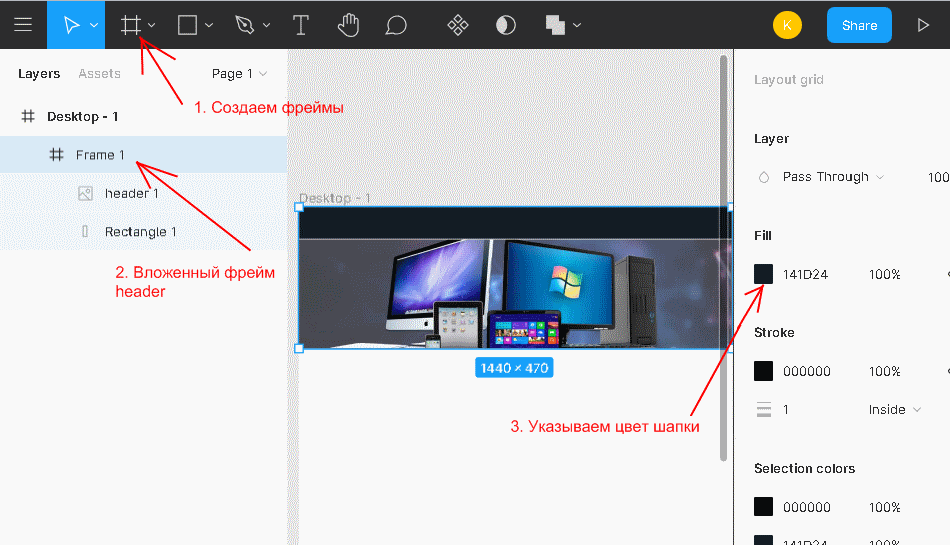
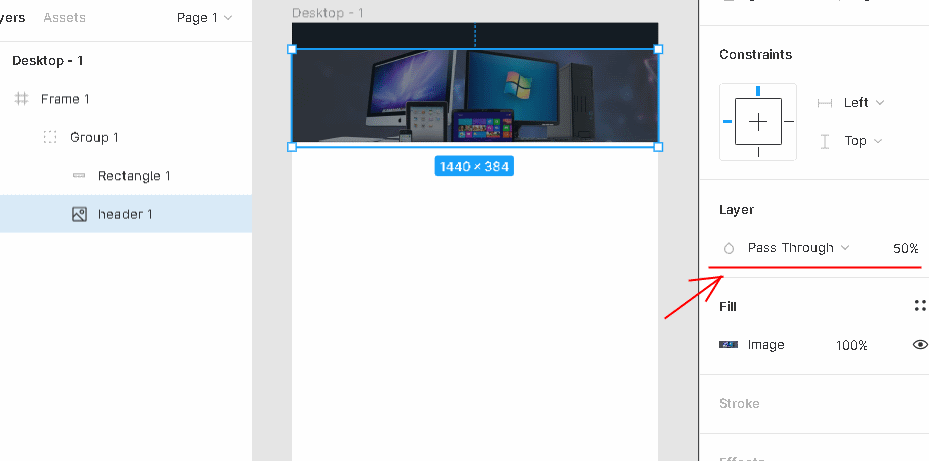
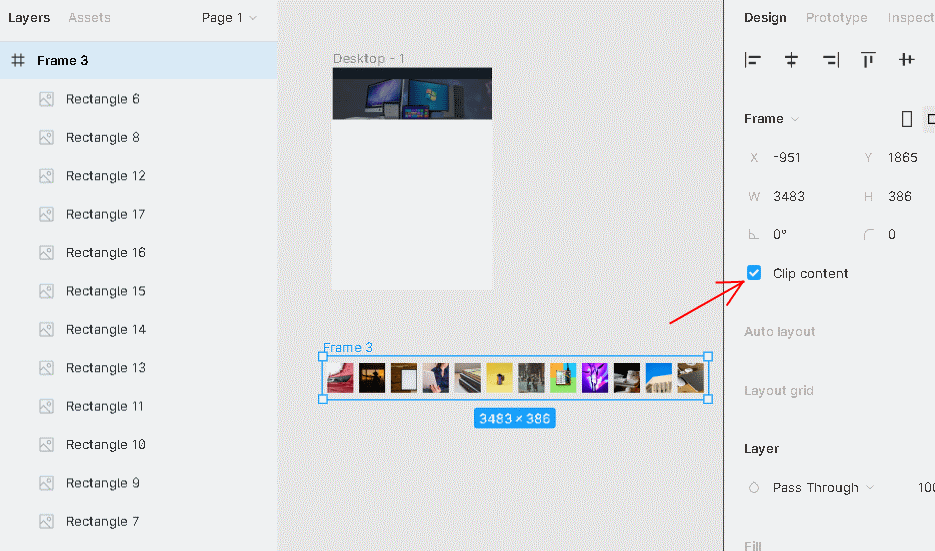
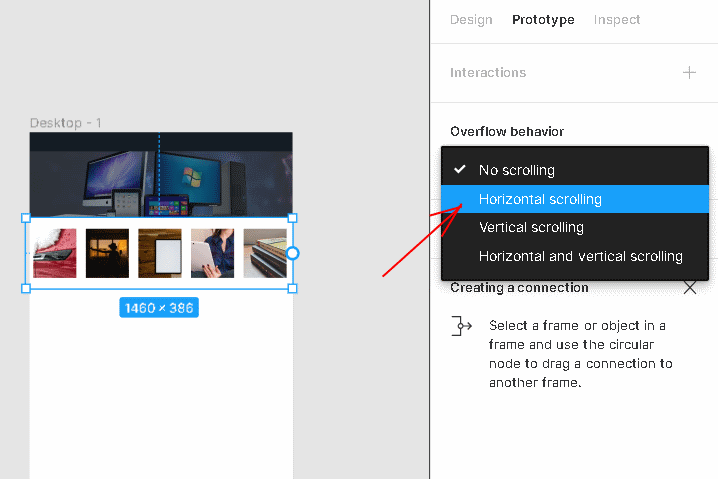
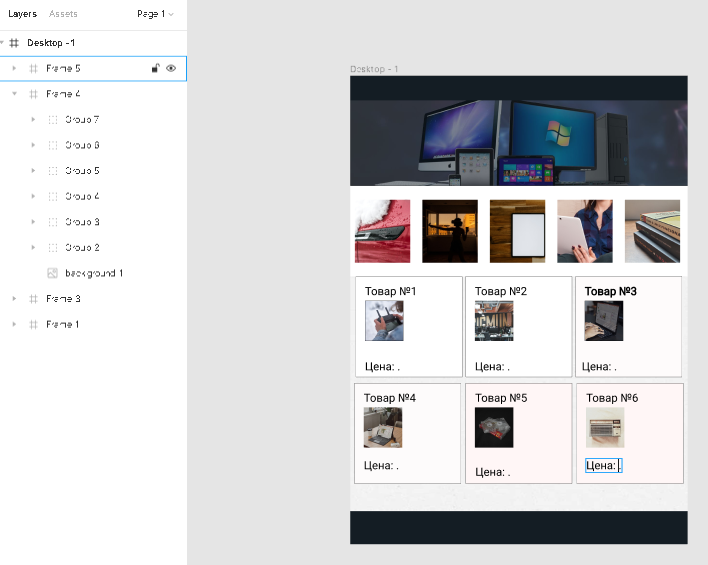
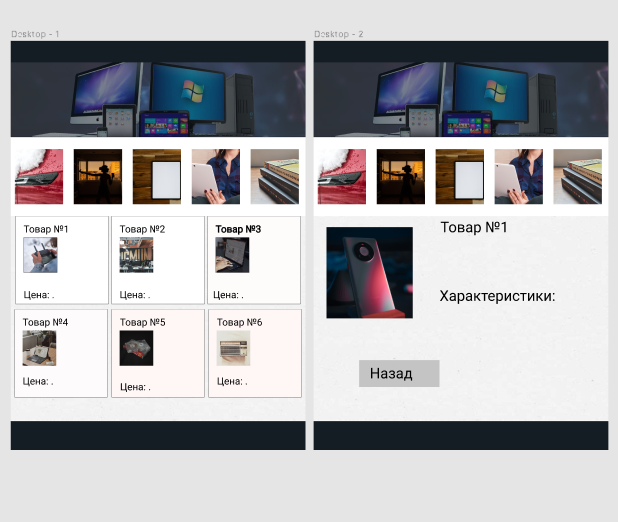
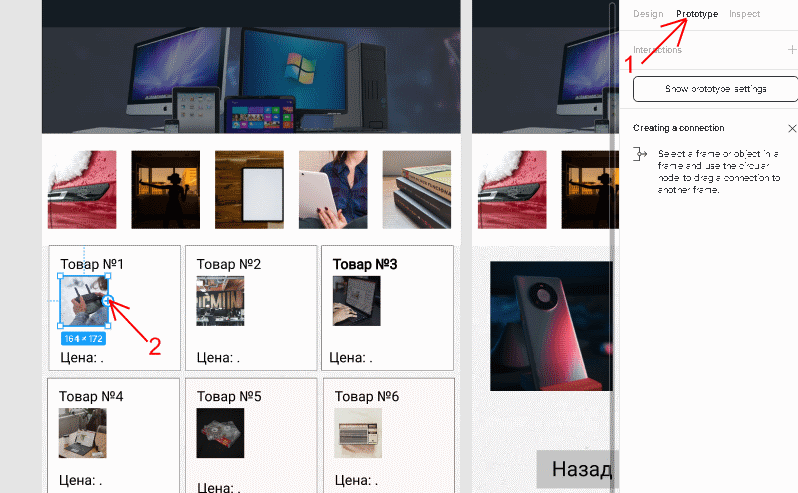
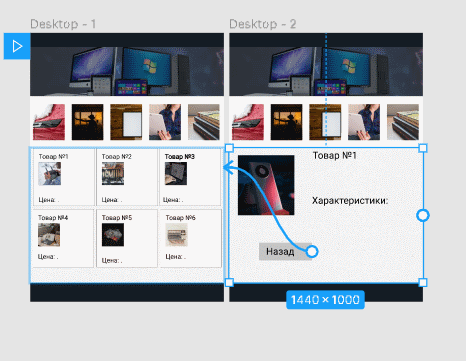









Комментарии
Как это все экспортировать на сайт?
Плагином Figma to HTML. Конвертирует макет в html документы. Полученный шаблон можно перенести на свой сайт.